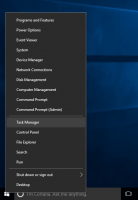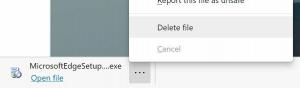Cómo anclar contactos a la barra de tareas en Windows 10
Una nueva opción de la barra de personas en Windows 10 permite anclar contactos a la barra de tareas. Cuando un contacto está anclado, puede comenzar a enviar mensajes fácilmente a la persona, compartir documentos o fotos. Exploremos esto en detalle.
Anuncio publicitario
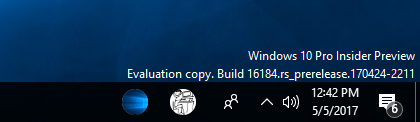
La función Personas se introdujo en la compilación 16184 de Windows 10. Al momento de escribir estas líneas, permite al usuario tener hasta 3 contactos anclados a la barra de tareas. Microsoft describe la característica de la siguiente manera:
- Fija a tu gente a la barra de tareas. Te sugeriremos algunas para empezar, ¡o puedes elegir la tuya propia!
- Vea múltiples aplicaciones de comunicación juntas y filtradas para cada persona en su barra de tareas.
- Elija la aplicación que desea usar para chatear y la recordaremos para la próxima vez.
Puede anclar un contacto a la barra de tareas usando la aplicación Personas o la barra Personas directamente en la barra de tareas. Aquí es cómo.
Para anclar contactos a la barra de tareas en Windows 10, Haz lo siguiente.
Habilite el ícono de Personas si lo tiene deshabilitado. Consulte el siguiente artículo: Agregar o quitar el icono de personas de la barra de tareas en Windows 10.

Haga clic en el icono para abrir el menú lateral Personas. Si ve a la persona que desea anclar en la lista, haga clic en el nombre de la persona para anclarla a la barra de tareas.
Si no ve a la persona requerida, haga clic en el enlace "Más contactos". Esto mostrará todos sus contactos en una lista.
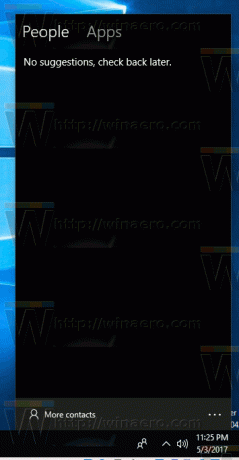
Consejo: puede mostrar los contactos de las aplicaciones instaladas que admiten la barra de personas. Haga clic en Aplicaciones e inicie sesión en una aplicación como Skype.
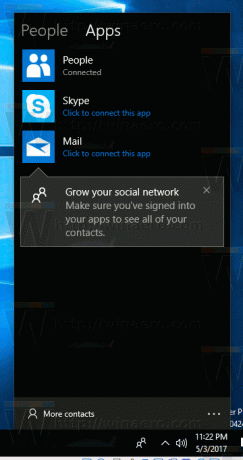
A continuación, desplácese hasta el contacto que necesita anclar. Nuevamente, haz clic en él para anclar el contacto a la barra de tareas.
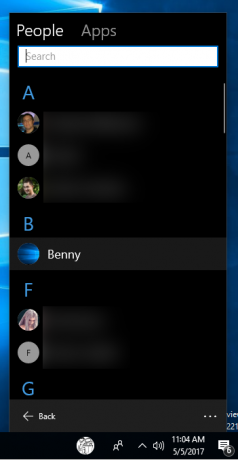
El contacto se anclará a la barra de tareas. Una vez que haga clic en él, aparecerá el siguiente panel:
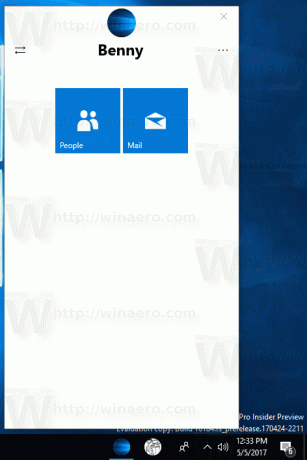
Allí, puede alternar entre las aplicaciones y los servicios disponibles para mantenerse conectado con la persona.
Para desanclar un contacto, simplemente haga clic derecho y seleccione "Desanclar" en el menú contextual.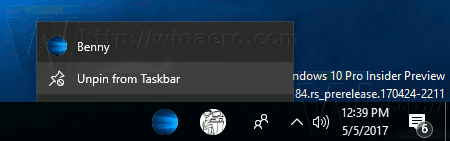 Alternativamente, puede usar el botón "Más opciones" (tres puntos) en el menú desplegable de contactos del ícono anclado y usar el comando "Desanclar de la barra de tareas" allí:
Alternativamente, puede usar el botón "Más opciones" (tres puntos) en el menú desplegable de contactos del ícono anclado y usar el comando "Desanclar de la barra de tareas" allí:
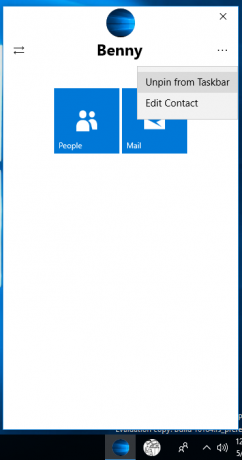
¡Eso es todo!