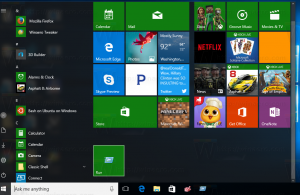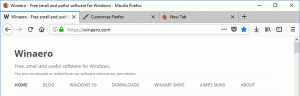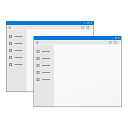Aplicaciones predeterminadas por tipo de archivo en Windows 8.1
En esta publicación, me gustaría compartir cómo crear un acceso directo para abrir la página de configuración "Elegir aplicaciones predeterminadas por tipo de archivo" directamente en Windows 8.1. Uno de los beneficios de Windows 8.1 es el hecho de que le permite crear tales accesos directos para casi todos los parámetros de la aplicación Configuración de PC. Usemos esta asombrosa capacidad para mejorar la usabilidad de Windows 8.1.
- Haga clic con el botón derecho en el escritorio y elija Nuevo -> Acceso directo en su menú contextual:

- Escriba o copie y pegue lo siguiente como destino del acceso directo:
% localappdata% \ Packages \ windows.immersivecontrolpanel_cw5n1h2txyewy \ LocalState \ Indexed \ Settings \ en-US \ AAA_SettingsPageAppsDefaultsFileExtensionView.settingcontent-ms
Nota: 'en-us' aquí representa el idioma inglés. Cámbielo en consecuencia a ru-RU, de-DE, etc. si su idioma de Windows es diferente.

- Asigne al acceso directo el nombre que desee y configure el icono deseado para el acceso directo que acaba de crear:

- Ahora puede probar este atajo en acción y anclarlo a la barra de tareas o a la pantalla de inicio (o dentro de su menú de inicio, si usa algún menú de inicio de terceros como Concha clásica). Tenga en cuenta que Windows 8.1 no le permite anclar este acceso directo a nada, pero hay una solución.
Para anclar este acceso directo a la barra de tareas, use la excelente herramienta gratuita llamada Fijar a 8.
Para anclar este acceso directo a la pantalla de Inicio, necesita desbloquear el elemento de menú "Anclar a la pantalla de inicio" para todos los archivos en Windows 8.1.
¡Eso es todo! Ahora, cada vez que necesite acceder rápidamente a esta opción, simplemente haga clic en el acceso directo que acaba de crear.