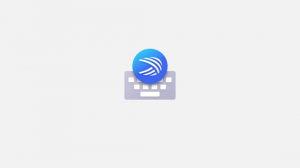Haga que Google Chrome descargue archivos PDF en lugar de abrirlos
Cómo hacer que Google Chrome descargue archivos PDF en lugar de abrirlos
Cuando hace clic en un enlace a un archivo PDF en Google Chrome, el navegador abrirá el documento en su lector integrado. Muchos usuarios lo encuentran conveniente, ya que no necesitan aplicaciones de terceros para abrir el contenido PDF. Sin embargo, algunos usuarios pueden preferir una aplicación externa, ya que a menudo ofrece una experiencia con más funciones adecuadas.
Anuncio publicitario
Chrome y otros navegadores basados en Chromium vienen con un visor de PDF integrado. Esta útil función permite al usuario evitar la instalación de una aplicación de visor de PDF adicional, proporcionando funciones esenciales, incluida la capacidad de imprimir los archivos PDF. Para los archivos abiertos directamente desde un sitio web, hay un botón de guardar para descargarlos y guardarlos localmente.
Sugerencia: compruebe cómo habilitar
vista de dos páginas para el lector de PDF integrado en Google Chrome y Microsoft Edge.Si está utilizando una aplicación de lectura de PDF que ofrece funciones adicionales, puede resultarle útil deshabilitar el lector de PDF integrado de Google Chrome y evitar que abra automáticamente archivos PDF.
Esta publicación mostrará cómo hacer que Google Chrome descargue archivos PDF en lugar de abrirlos.
Para hacer que Google Chrome descargue archivos PDF en lugar de abrirlos
- Abre Google Chrome.
- Abra el menú (Alt + F) y seleccione
Privacidad y seguridad> Configuración del sitio,
- Alternativamente, ingrese
chrome: // configuración / contenido /en la barra de direcciones. - A la derecha, vaya a la Contenido sección, y haga clic en Configuración de contenido adicional.
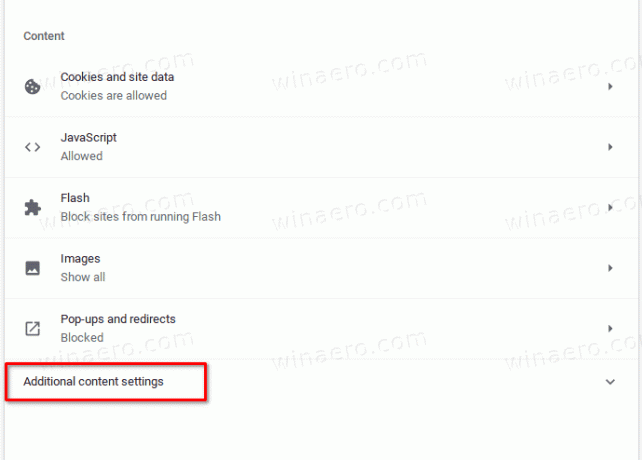
- Haga clic en Documentos PDF.

- En la página siguiente, encienda (habilite) el Descargue archivos PDF en lugar de abrirlos automáticamente en Chrome opción.

- Estás listo.
A partir de ahora, Chrome descargará archivos PDF en lugar de abrirlos en el lector de PDF integrado. Así que ahora Chrome descargará archivos PDF a su computadora, pero no abrirá el archivo PDF. Deberá configurar alguna otra aplicación para manejar archivos PDF de forma predeterminada.
Eso es todo.