Deshabilite la hibernación pero mantenga el inicio rápido
En Windows 8 y Windows 10, hay una función llamada Inicio rápido para acelerar el proceso de inicio. Cuando está habilitado, hace que Windows arranque muy rápido. El sistema operativo utiliza un apagado híbrido que escribe la memoria ocupada por el kernel del sistema operativo y los controladores cargados en el archivo C: \ hiberfil.sys. A diferencia de la hibernación completa, descarta la sesión del usuario al cerrar la sesión del usuario. En el siguiente arranque, restaura la información guardada en la RAM inmediatamente, pero carga una nueva sesión de usuario. En este artículo, veremos cómo deshabilitar la hibernación completa para ahorrar espacio en el disco pero mantener un inicio rápido.
Anuncio publicitario
Cuando deshabilita la hibernación por completo, también deshabilita la función Inicio rápido. Obviamente, el inicio rápido depende de la hibernación y no puede funcionar sin él.
Sin embargo, en muchos casos, los usuarios desean deshabilitar la hibernación para ahorrar espacio en disco en la partición donde está instalado Windows. El archivo de hibernación consume al menos la mitad de la cantidad de espacio en disco, incluso si lo comprime. En Windows 10, hay una opción adicional que puede usar para ahorrar espacio en disco sin apagar completamente la hibernación. Ya revisamos el primer método en el siguiente artículo:
Comprimir archivo de hibernación en Windows 10
Una alternativa es cambiar el tipo de hibernación. Gracias a la capacidad de cambiar el tipo de hibernación de completo a reducido, puede mantener activada la función Inicio rápido pero ahorrar una cantidad considerable de espacio en disco al deshabilitar la hibernación completa. Aún conserva el archivo hiberfil.sys pero su tamaño es reducido. Por tanto, Windows 10 admite dos tipos de hibernación: completa y reducida. Así es como puede cambiar entre ellos.
Deshabilite la hibernación pero mantenga el inicio rápido
Haz lo siguiente.
- Abierto un símbolo del sistema elevado.
- Escriba o pegue el siguiente comando
powercfg / h / type reducido
Este comando reducirá el tamaño del archivo de hibernación para almacenar solo el kernel del sistema operativo y los controladores para el inicio rápido.
 Si algún día decides restaurar la configuración de hibernación predeterminada, el siguiente comando la restaurará por ti:
Si algún día decides restaurar la configuración de hibernación predeterminada, el siguiente comando la restaurará por ti:
powercfg / h / type full
Se restaurará el tamaño del archivo hiberfil.sys. El sistema operativo permitirá que el archivo de hibernación almacene el contenido completo de la memoria.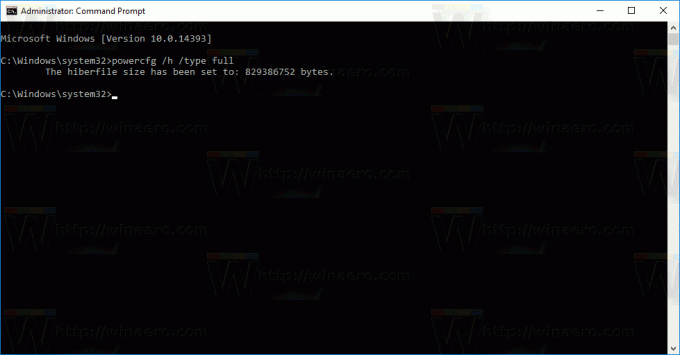
La hibernación completa admite el almacenamiento del estado de todas las aplicaciones, archivos, controladores, etc. abiertos; todo se restaura como estaba. Este proceso sigue siendo mucho más rápido que un inicio en frío del sistema operativo. Pero como se mencionó anteriormente, ocupa al menos el 40% del espacio de la memoria instalada en la unidad.
El tipo de hibernación reducida conserva solo los datos suficientes para almacenar el estado de la sesión de no usuario (kernel). El C: \ hiberfil.sys ocupará solo el 20% de la RAM instalada. No es posible usar el comando Hibernar en el modo reducido, desaparecerá del menú Inicio y del menú Energía en Win + X.
Consejo: si comprimió su archivo de hibernación anteriormente, los powercfg / h / type reducido El comando puede darle un error "El parámetro es incorrecto".

Para evitar esto, intente descomprimir el archivo de hibernación usando este comando:
powercfg hibernate tamaño 0
Luego ejecute el comando para usar el archivo de hibernación reducida.
 Esto debería resolver el problema por ti.
Esto debería resolver el problema por ti.
Para automatizar estas tareas, puede utilizar Winaero Tweaker. La GUI adecuada se puede encontrar en Behavior \ Hibernation.
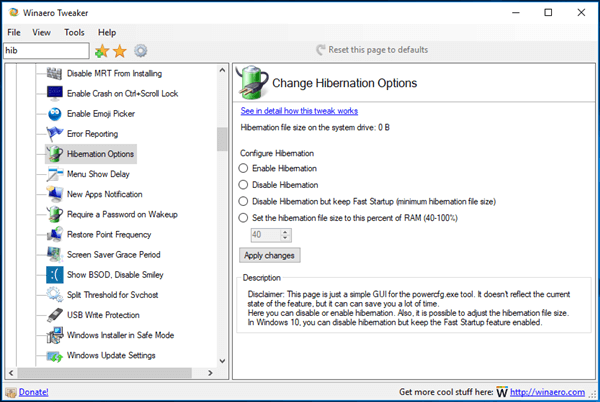
Puedes descargar Winaero Tweaker aquí:
Descarga Winaero Tweaker
Eso es todo.

