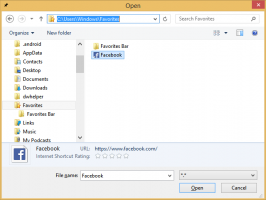Agregar escaneo con Windows Defender al menú contextual del botón derecho del explorador en Windows 10
Como ya sabrá, Microsoft incluyó un software de protección antivirus con Windows 10. Se llama Windows Defender y proporciona protección básica. Según Microsoft, es lo suficientemente bueno para la mayoría de los usuarios. Sin embargo, de forma predeterminada, no analiza las unidades extraíbles. Cuando necesite escanear una unidad extraíble o un archivo o carpeta específicos con Defender, es útil tener un elemento de menú contextual para hacerlo rápidamente.
Anuncio publicitario
Por lo general, debe iniciar Windows Defender para escanear una unidad extraíble o una carpeta. Sin embargo, al agregar un elemento del menú contextual, puede ahorrar tiempo. Veamos cómo se puede hacer.
- Abra el Bloc de notas. Puede ejecutarlo presionando Ganar + R teclas de acceso rápido juntas y escribiendo bloc en el cuadro 'Ejecutar'. Consejo: ver la lista definitiva de todos los atajos de teclado de Windows con teclas Win.

- Copia y pega el siguiente texto:
Editor del registro de Windows, versión 5.00.; Escaneo de carpetas [HKEY_CLASSES_ROOT \ Folder \ shell \ WindowsDefender] "Icon" = "% ProgramFiles% \\\\ Windows Defender \\\\ EppManifest.dll" "MUIVerb" = "Escanear con Windows Defender" [HKEY_CLASSES_ROOT \ Folder \ shell \ WindowsDefender \ Command] @ = "cmd.exe / s / c \" \ "C: \\ Archivos de programa \\ Windows Defender \\ MpCmdRun.exe \" -scan -scantype 3 -SignatureUpdate -file \ "% 1 \" \ "& pause "; Análisis de archivos [HKEY_CLASSES_ROOT \ * \ shell \ WindowsDefender] "Icon" = "% ProgramFiles% \\\\ Windows Defender \\\\ EppManifest.dll" "MUIVerb" = "Escanear con Windows Defender" [HKEY_CLASSES_ROOT \ * \ shell \ WindowsDefender \ Command] @ = "cmd.exe / s / c \" \ "C: \\ Archivos de programa \\ Windows Defender \\ MpCmdRun.exe \" -scan -scantype 3 -SignatureUpdate -file \ "% 1 \" \ "& pause "
- Guarde el texto anterior en el archivo "Add_Scan_with_Windows_Defender_Context_Menu.reg". Escriba o copie este nombre de archivo con comillas Como se muestra abajo:
 Puede guardarlo en la ubicación que desee, p. Ej. Escritorio.
Puede guardarlo en la ubicación que desee, p. Ej. Escritorio. - Haga doble clic en el archivo .REG que acaba de crear, haga clic en Sí para fusionar el archivo y ¡listo!
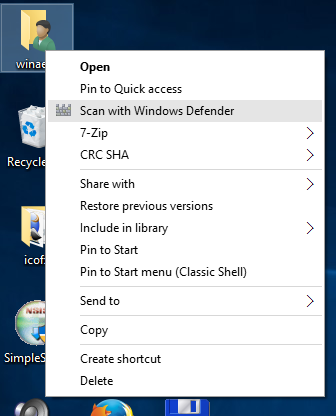
Como beneficio adicional, he preparado los dos archivos reg listos para usar para su conveniencia. El primero es agregar el elemento de menú mencionado en este artículo, y el segundo es Remove_Scan_with_Windows_Defender_Context_Menu.reg, que se puede utilizar para eliminar el elemento del menú contextual y restaurar los valores predeterminados.
Descargue archivos de registro listos para usar para agregar Windows Defender al menú contextual
Si no está utilizando Windows Defender, puede deshabilitarlo por completo en Windows 10. Consulte el artículo sobre cómo deshabilitar Windows Defender en Windows 10.
Para ahorrar tiempo, utilice Winaero Tweaker. Tiene la opción adecuada en Menú contextual \ Eliminar elementos predeterminados: Puede obtener la aplicación aquí: Descarga Winaero Tweaker.
Puede obtener la aplicación aquí: Descarga Winaero Tweaker.