Cómo usar sitios anclados de IE en la barra de tareas sin deshabilitar los complementos
Internet Explorer 9 introdujo una característica ingeniosa para anclar un sitio web arrastrándolo desde la barra de direcciones y soltándolo en la barra de tareas. También está presente en IE10 e IE11. Mientras que la Comida rápida también permitía crear accesos directos a sitios web, la fijación permitía a los usuarios utilizar un icono grande para el acceso directo del sitio. Sin embargo, el problema con los sitios anclados es que todos los complementos de IE se desactivan cuando abre un sitio fijo. Si esto es un factor decisivo para usted, le complacerá saber que hay es una forma de anclar sitios web a la barra de tareas sin deshabilitar los complementos.
Anuncio publicitario
Cuando normalmente anclas un sitio a la barra de tareas arrastrándolo, se crea un tipo especial de acceso directo (* .website). Es este atajo el que le dice a IE que desactive los complementos.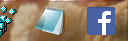
El truco para asegurarse de que los complementos no se deshabiliten cuando anclas un sitio web a la barra de tareas es crear un acceso directo .URL regular y luego usar Winaero's
- Cree el acceso directo .URL en cualquier lugar que desee. Abra el Explorador de archivos presionando las teclas Win + E juntas en el teclado.
- Navegue a su carpeta de Escritorio o C: \ Users \
\ Carpeta de favoritos. - Haga clic derecho en un área vacía de esta carpeta y elija Nuevo -> Acceso directo.
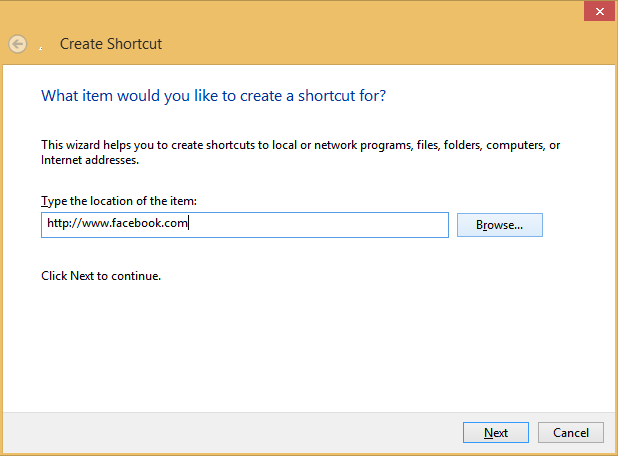
- En el asistente de nuevo acceso directo, escriba la dirección del sitio web (URL) del sitio que desea anclar. Complete el asistente para crear el acceso directo.
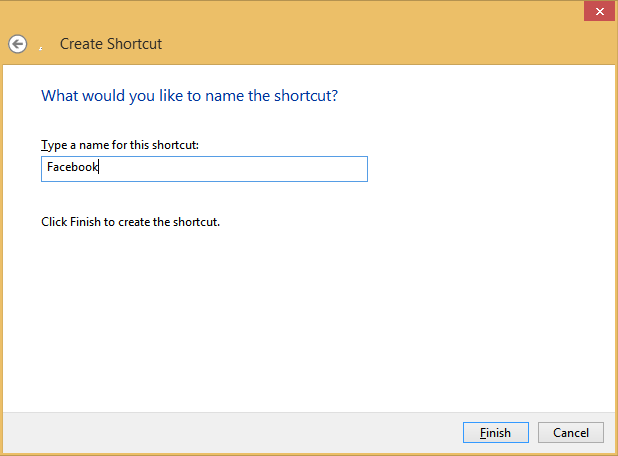
- Ahora los usuarios de Windows 7 deberían descargar Pinner de barra de tareas.
Los usuarios de Windows 8 pueden descargar Fijar a 8. - Inicie el Pinner de la barra de tareas o Pin to 8 y elija la opción para Fijar un archivo.
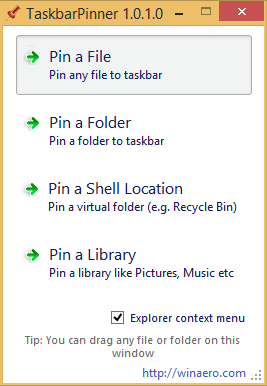
- En el cuadro de diálogo Abrir que aparece, seleccione el acceso directo que creó en el paso 4 para anclar.

¡Eso es todo! Ahora, el acceso directo del sitio web se fijará a la barra de tareas. También puede Shift + clic derecho en el sitio anclado para abrir sus Propiedades y cambiar su ícono a lo que desee usando las instrucciones de este artículo.
El acceso directo que ancló en la barra de tareas se abrirá en su navegador predeterminado, por lo que no es solo IE para el que puede usar este truco para disfrutar de los sitios web anclados. Si IE es su navegador predeterminado, verá que los complementos son completamente funcionales cuando IE se abre después de hacer clic en este acceso directo.
Otro beneficio es que si ya tiene una ventana del navegador abierta, su sitio anclado puede abrirse en una nueva pestaña dentro de la misma ventana en función de la configuración de navegación con pestañas, en lugar de abrir el sitio anclado en una nueva ventana.
