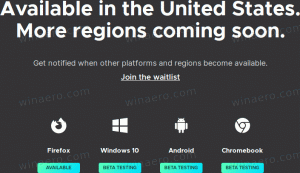Cómo reiniciar la computadora con PowerShell
Windows le ofrece muchas formas diferentes de reiniciar la computadora. Se puede hacer con el menú Win + X, con el menú Inicio, con el apagado de la herramienta de la consola e incluso con el cuadro de diálogo Apagado clásico. Veamos un método más. Hoy veremos cómo reiniciar su computadora usando PowerShell.
Anuncio publicitario
Para reiniciar su PC con PowerShell, primero debe abrirlo. Tiene varias formas de ejecutarlo en Windows 10. Por ejemplo, puede usar Buscar (Cortana).
Abra PowerShell en Windows 10 mediante la búsqueda
Abra el menú Inicio o cambie a la pantalla Inicio presionando la tecla "Win" en el teclado. Empiece a escribir "powershell":
Haga clic en Windows PowerShell en los resultados de la búsqueda o simplemente presione Entrar para ejecutarlo.
Si desea abrirlo como administrador, selecciónelo en los resultados de búsqueda y presione Ctrl + Shift + Enter o haga clic con el botón derecho en los resultados de búsqueda y elija Ejecutar como administrador.
Consulte el artículo Todas las formas de abrir PowerShell en Windows 10 para aprender todas las formas posibles de abrir PowerShell.
Ahora, escriba el siguiente comando:
reiniciar la computadora
Este cmdlet reiniciará su computadora inmediatamente.
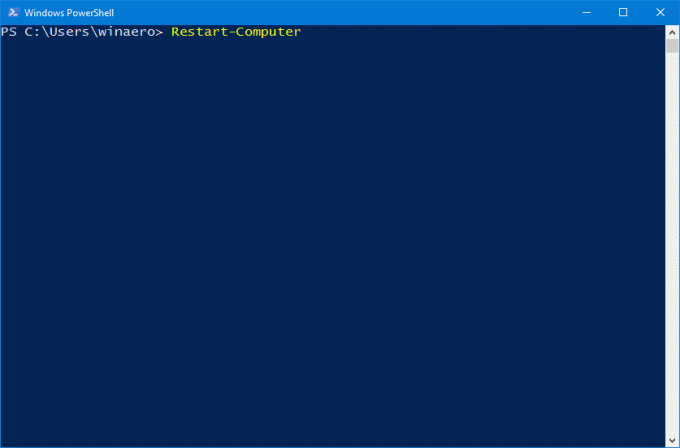
Además, se puede utilizar para reiniciar varias computadoras al mismo tiempo. ¡Muy útil!
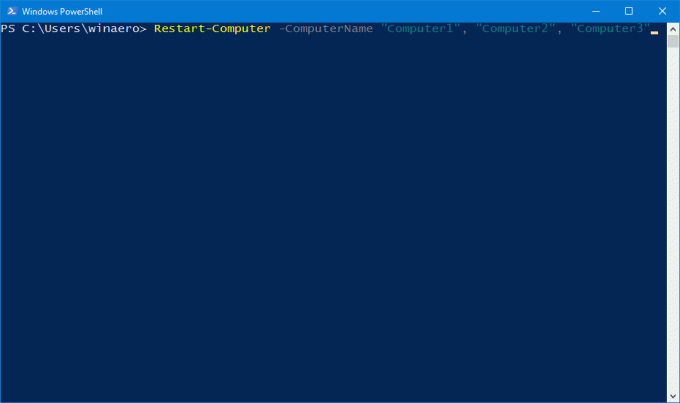
La sintaxis es la siguiente:
Reiniciar-Computadora -ComputerName "Computer1", "Computer2", "Computer3"
El siguiente comando reinicia la computadora remota Computer1 y luego espera hasta 10 minutos (600 segundos) para que Windows PowerShell esté disponible en la computadora reiniciada antes de continuar.
Reiniciar-Computadora -ComputerName "Server01" -Esperar -Para PowerShell -Timeout 600 -Demora 2los Demora El argumento determina con qué frecuencia, en segundos, Windows PowerShell consulta el servicio especificado por el Para para determinar si está disponible después de reiniciar la computadora.
los Para El parámetro define el comportamiento de Windows PowerShell mientras espera que el servicio o la característica especificados estén disponibles después de que se reinicie el equipo. Este parámetro es válido solo con el parámetro Esperar.
los Esperar Argumento de la línea de comandos Indica que este cmdlet suprime el indicador de Windows PowerShell y bloquea la canalización hasta que todos los equipos se hayan reiniciado. Puede utilizar este parámetro en una secuencia de comandos para reiniciar equipos y luego continuar procesando cuando finalice el reinicio.
El cmdlet Restart-Computer admite otras opciones útiles. Puedes aprender más del artículo. AQUÍ.
Quizás le interese leer los siguientes artículos:
Todas las formas de reiniciar y apagar Windows 10
Cree accesos directos de apagado, reinicio, hibernación y suspensión en Windows 10
Cómo realizar un reinicio de emergencia de Windows 10