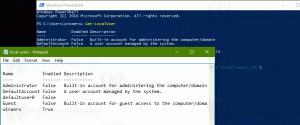Cómo mostrar la barra de tareas en todas las pantallas en Windows 11
Puede hacer que Windows 11 muestre la barra de tareas en todas las pantallas conectadas a su computadora. Esto es útil cuando trabaja con más de una pantalla. De lo contrario, aparecerá solo en la pantalla principal.
Anuncio publicitario
Microsoft ha rediseñado la barra de tareas en Windows 11 con un nuevo diseño y características. Esto es ahora alineado al centroy aloja el botón Inicio, el icono de búsqueda, la vista de tareas, widgets, El Explorador de archivos, el navegador Edge y los iconos de Microsoft Store.
Con varias pantallas conectadas, Windows 11 puede mostrar la barra de tareas en la pantalla principal, o cada pantalla puede tener su propia instancia de barra de tareas. La barra de tareas principal es la instancia que muestra el reloj, los iconos de la bandeja y aparece en la pantalla principal. Las barras de tareas de las otras pantallas no tendrán los iconos del reloj ni de la bandeja.
Esta publicación le mostrará cómo mostrar la barra de tareas de Windows 11 en todas las pantallas de su cuenta de usuario.
Mostrar barra de tareas en todas las pantallas en Windows 11
- Abra la configuración aplicación usando la Ganar + I atajo de teclado o el icono en Inicio.
- Vaya a Personalización> Barra de tareas.

- Haga clic en Comportamientos de la barra de tareas.
- Encender Mostrar mi barra de tareas en todas las pantallas.

¡Hecho! Puede desmarcar esta opción en cualquier momento después si cambia de opinión y no desea que la barra de tareas esté visible en todas las pantallas conectadas.
También puede cambiar la visibilidad de la barra de tareas para múltiples pantallas en el Registro. Esto puede resultar útil si la aplicación Configuración no funciona correctamente.
Habilitar o deshabilitar la barra de tareas para múltiples pantallas en el Registro
La configuración adecuada se almacena en la siguiente clave: HKEY_CURRENT_USER \ Software \ Microsoft \ Windows \ CurrentVersion \ Explorer \ Advanced.
Hay un valor DWORD de 32 bits llamado MMTaskbarEnabled. Configúrelo en 1 para permitir que la barra de tareas aparezca en todas sus pantallas. Un dato de valor de 0 desactivará mantener la barra de tareas solo en la pantalla principal.
Finalmente, después de que termine de editar el Registro, reinicie el Explorador. Guarde todo su trabajo, luego abra el Administrador de tareas. Busque y seleccione el Explorador de archivos aplicación en la pestaña Procesos y haga clic en Reiniciar.

Archivo por lotes listo para usar
Es difícil decir que el método Registry es conveniente, pero afortunadamente puede automatizarlo con un archivo por lotes. Modificará el MMTaskbarEnabled valor y luego reinicie el proceso explorer.exe.
Descargar archivo por lotes
En el archivo ZIP que ha descargado, encontrará dos archivos.
-
Show_taskbar_on_all_displays.cmd- muestra la barra de tareas en cada pantalla. -
Hide_taskbar_on_all_displays.cmd- deja la barra de tareas visible solo en la pantalla principal.
Eso es todo.