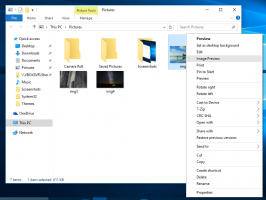Cerrar sesión en OneDrive en Windows 10 (Desvincular PC)
OneDrive es la solución de almacenamiento de documentos en línea creada por Microsoft que viene con Windows 10. Puede usarse para almacenar sus documentos y otros datos en línea en la nube. También ofrece sincronización de datos almacenados en todos sus dispositivos. Hoy veremos cómo cerrar sesión en OneDrive.

OneDrive se incluye con Windows desde Windows 8. Es la solución todo en uno creada por Microsoft para brindar al usuario la capacidad de tener los mismos archivos en cada PC con la que inicie sesión con su cuenta de Microsoft. Anteriormente conocido como SkyDrive, el servicio fue rebautizado hace algún tiempo.
Anuncio publicitario
La función de sincronización en OneDrive se basa en la cuenta de Microsoft. Para usar OneDrive, primero debe crear uno. Además de OneDrive, la cuenta de Microsoft se puede usar para iniciar sesión en Windows 10, Office 365 y la mayoría de los servicios de Microsoft en línea.
En Windows 10, OneDrive tiene una integración muy estrecha con el sistema operativo. Una vez que haya iniciado sesión en Windows 10 con su Cuenta de Microsoft, comienza a pedirle que use el almacenamiento en la nube de OneDrive como el lugar para guardar archivos y documentos de forma predeterminada. Se puede utilizar como tu en línea. solución de respaldo. Para aquellos que prefieren almacenar archivos en su PC local, existen opciones para no use OneDrive como la ubicación predeterminada para guardar. Además, puede desinstalarlo por completo en ese caso como se describe en el artículo "Una forma oficial de desinstalar OneDrive en Windows 10".
Para cerrar sesión en OneDrive en Windows 10, Haz lo siguiente,
- Haga clic con el botón derecho en el icono de OneDrive en la bandeja del sistema para abrir su configuración.

- Vaya a la pestaña Cuenta y haga clic en Desvincular esta PC Como se muestra abajo.

- La aplicación OneDrive ahora se desvinculará de esta PC. No sincronizará archivos con su carpeta OneDrive en Windows 10.
¡Estás listo! Más tarde, puede iniciar sesión en OneDrive nuevamente y vincular su PC, de la siguiente manera.
Para iniciar sesión en OneDrive en Windows 10
- Ejecute OneDrive y configure su cuenta.

- Escriba su contraseña cuando se le solicite.
- En la página siguiente, haga clic en el enlace Cambiar locación y especifique la carpeta donde va a almacenar los archivos de OneDrive. Puede utilizar el valor predeterminado aquí.

- Si configura una carpeta personalizada, confirme su elección en el siguiente cuadro de diálogo (haga clic en el botón Usar esta ubicación).

- Finalice la configuración de la aplicación OneDrive y listo.