Cómo asignar una tecla de acceso rápido a elementos de menú y acciones personalizadas de Thunar
Thunar es una aplicación de administración de archivos liviana en el entorno de escritorio de Linux llamada XFCE. Con un aspecto minimalista, ofrece una amplia gama de potentes funciones para el usuario. En este artículo, veremos cómo personalizar teclas de acceso rápido para comandos de menú y acciones personalizadas en Thunar.
Anuncio publicitario
Thunar permite al usuario reasignar cualquier tecla de acceso rápido a sus elementos del menú principal. Solo necesitas activar la opción apropiada. Así es como se puede hacer.
- Abra el centro de configuración de XFCE y haga clic en el icono Apariencia.
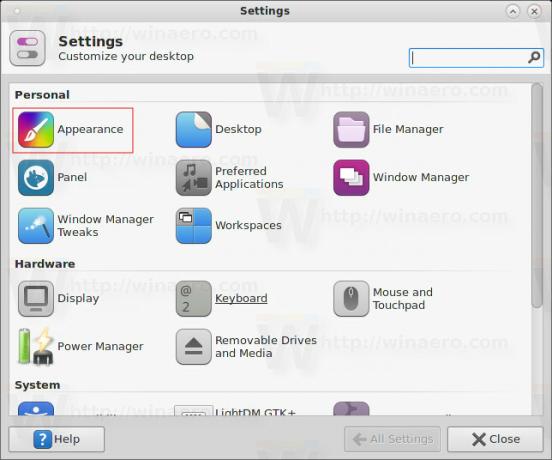 También puede abrirlo directamente escribiendo el siguiente comando en su terminal o en el Buscador de aplicaciones:
También puede abrirlo directamente escribiendo el siguiente comando en su terminal o en el Buscador de aplicaciones:configuración-de-apariencia-xfce4
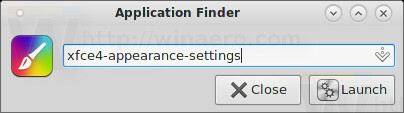
- Vaya a la pestaña Configuración y active la opción "Habilitar aceleradores editables" como se muestra a continuación:

Ahora puede asignar teclas de acceso rápido personalizadas.
Asignar teclas de acceso rápido a elementos de menú predeterminados
Para asignar una nueva tecla de acceso rápido a un elemento de menú predeterminado, pase el puntero del mouse sobre él, pero no haga clic en él:
Ahora, no toque el mouse y deje el puntero del mouse sobre el elemento. Presione la tecla de acceso rápido que desee asignar al elemento de menú actual. Una vez que lo presione, se asignará. Vea la siguiente captura de pantalla:
Con este método, puede asignar teclas de acceso rápido a cualquier elemento del menú principal. Solo algunos submenús dinámicos como Archivo - Nuevo - "lista de plantillas" no admiten esta función, pero es una limitación muy pequeña.
Asignar teclas de acceso rápido a acciones personalizadas
Los elementos personalizados son comandos útiles, generalmente llamados desde el menú contextual. 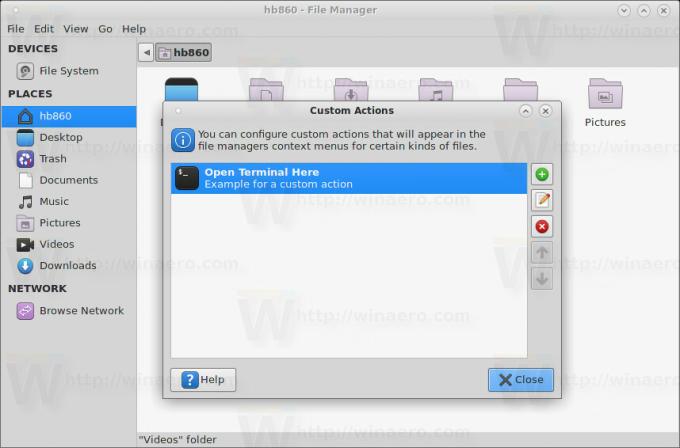
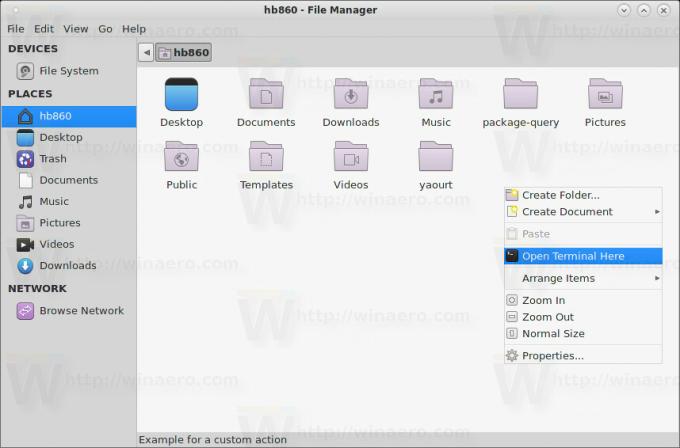
Desafortunadamente, el truco descrito anteriormente no es aplicable al menú contextual. Sin embargo, las acciones personalizadas también se muestran en el menú principal, en el menú Archivo.
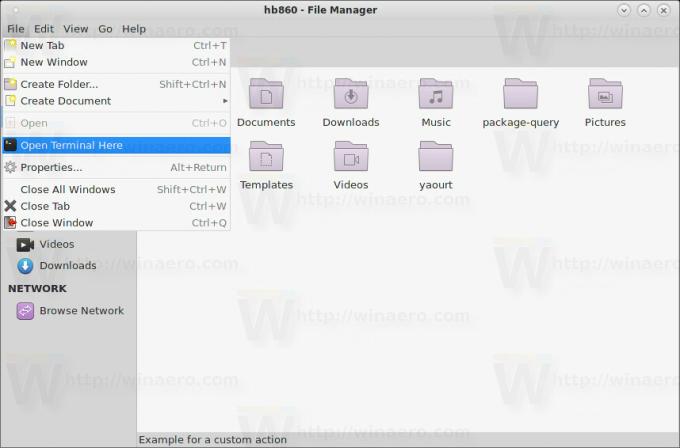 Desde allí, puede colocar el puntero sobre la acción personalizada deseada y asignar su tecla de acceso rápido. Funciona como se esperaba:
Desde allí, puede colocar el puntero sobre la acción personalizada deseada y asignar su tecla de acceso rápido. Funciona como se esperaba:
La capacidad de personalizar las teclas de acceso rápido en Thunar mejora la usabilidad de este excelente administrador de archivos y le ahorra tiempo. Ahora, puede configurar teclas de acceso rápido para todos los comandos que usa con frecuencia y acelerar su flujo de trabajo.


