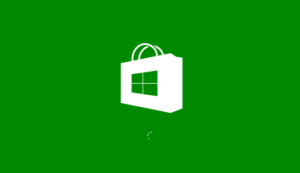Habilitar o deshabilitar la bóveda personal de OneDrive
Cómo habilitar o deshabilitar la bóveda personal en OneDrive en Windows 10
Como recordará, en junio de 2019 Microsoft actualizó OneDrive con la nueva función 'Personal Vault' que le permite proteger archivos en la nube. Inicialmente estaba disponible en Australia, Nueva Zelanda y Canadá. Microsoft lo ha puesto a disposición en todo el mundo en octubre de 2019.
Anuncio publicitario
Bóveda personal es un área protegida en OneDrive a la que solo puede acceder con un método de autenticación fuerte o un segundo paso de verificación de identidad, como su huella digital, rostro, PIN o un código que se le envió por correo electrónico o SMS. Sus archivos bloqueados en Personal Vault tienen una capa adicional de seguridad, manteniéndolos más seguros en caso de que alguien obtenga acceso a su cuenta o su dispositivo.
Personal Vault aparece como una carpeta especial en su cuenta.
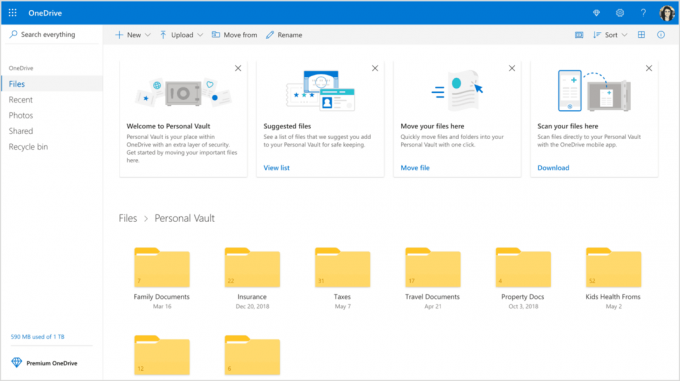
En dispositivos que ejecutan Windows 10, Microsoft está utilizando BitLocker para cifrar sus archivos almacenados en Personal Vault. El contenido de su bóveda personal se cifrará durante el tránsito y en reposo en los servidores de Microsoft.
Personal Vault es una función gratuita sin limitaciones para los suscriptores de Office 365. Los usuarios de OneDrive sin la suscripción podrán almacenar hasta tres archivos en esta carpeta protegida. Esta restricción definitivamente hace que la función sea inutilizable para la mayoría de los usuarios de OneDrive que no están suscritos a Office 365.
Sugerencia: Si no tiene una suscripción a Office 365 Hogar o Personal, puede colocar más de 3 archivos en un archivo ZIP y cargarlos en Personal Vault para evitar la limitación.
La bóveda personal de OneDrive está habilitada de forma predeterminada. Si no planea usarlo y desea deshacerse de él, puede deshabilitarlo de la siguiente manera.
Nota: La desactivación de Personal Vault borra todos los archivos que ha almacenado en la carpeta Personal Vault sin la capacidad de recuperarlos. Por favor tenga cuidado.
Para deshabilitar la bóveda personal de OneDrive,
- Abre el Sitio web de OneDrive e inicie sesión en el servicio con su cuenta.
- Clickea en el Icono de engranaje de configuración para abrir el panel de configuración.
- Clickea en el Opciones enlace en el menú lateral Configuración.

- En Opciones, haga clic en el Bóveda personal pestaña de la izquierda.
- Haga clic en Verifica tu identidad A la derecha.
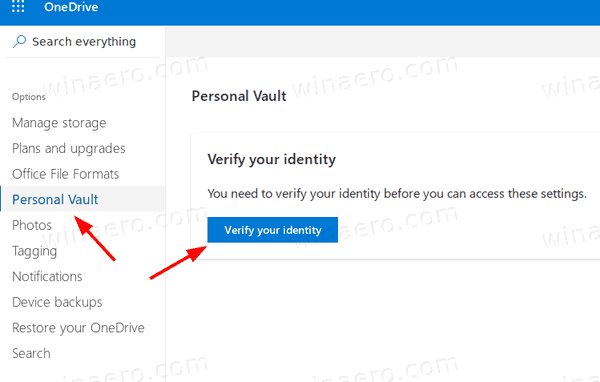
- Verifique su cuenta con uno de los métodos disponibles.
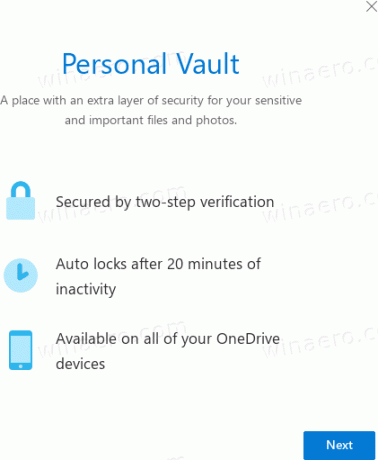
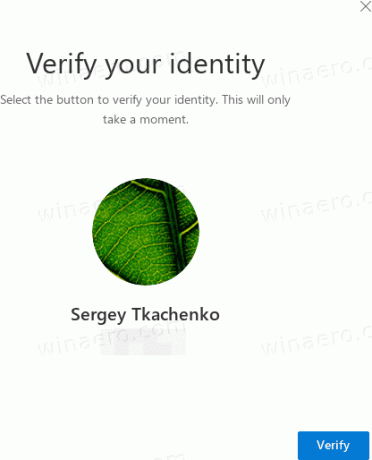
- Finalmente, haga clic en el Desactivar enlace junto al Desactivar bóveda personal.
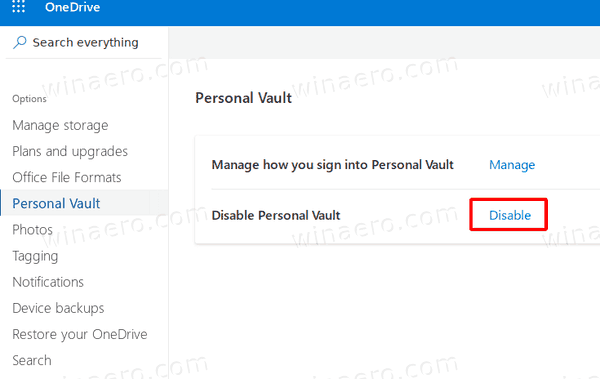
- Confirme la operación y ya está.
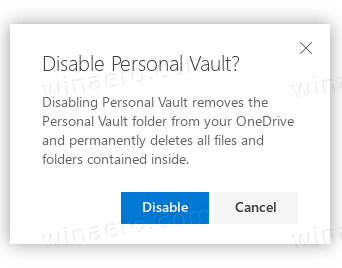
La función de bóveda personal ahora está desactivada. Puede volver a habilitarlo en cualquier momento después.
Aquí se explica cómo volver a habilitarlo.
Para habilitar OneDrive Personal Vault,
- Abre el Sitio web de OneDrive e inicie sesión en el servicio con su cuenta.
- Clickea en el Icono de engranaje de configuración para abrir el panel de configuración.
- Clickea en el Opciones enlace en el menú lateral Configuración.

- En Opciones, haga clic en el Bóveda personal pestaña de la izquierda.
- A la derecha, haga clic en Habilitar.
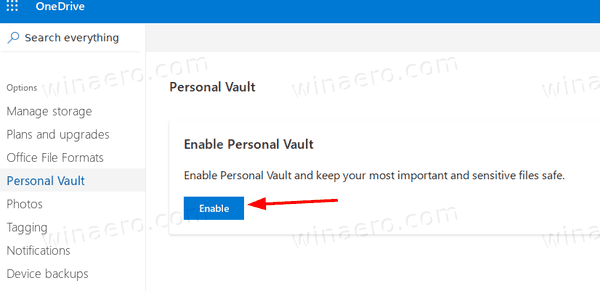
Estás listo. La bóveda personal ahora está habilitada.
Eso es todo.
Artículos de interés:
- Activar o desactivar la pausa de OneDrive Sync en una red medida
- Cómo deshabilitar OneDrive en Windows 10
- Una forma oficial de desinstalar OneDrive en Windows 10
- Cómo restablecer la sincronización de OneDrive en Windows 10
- Habilite la protección de carpetas con OneDrive en Windows 10
- Eliminar el menú contextual de OneDrive en Windows 10
- Deshabilitar la integración de OneDrive en Windows 10
- Cerrar sesión en OneDrive en Windows 10 (Desvincular PC)
- Deshabilite los iconos de la nube de OneDrive en el panel de navegación en Windows 10
- Liberar espacio de archivos de OneDrive disponibles localmente
- Crear automáticamente archivos de OneDrive a pedido solo en línea en Windows 10
- Guardar automáticamente documentos, imágenes y escritorio en OneDrive en Windows 10
- Cambiar la ubicación de la carpeta de OneDrive en Windows 10
- Y más!