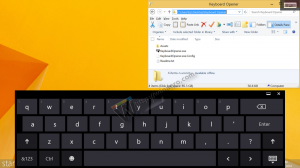Inicio lento de aplicaciones de Windows 8
A veces, puede notar que sus aplicaciones Modern / Metro Windows 8 comienzan demasiado lento o no se cargan en absoluto. Definitivamente esto es molesto. En una instalación nueva de Windows 8.1 y Windows 8, esas aplicaciones son rápidas, pero a veces la aplicación puede atascarse en la pantalla con la animación del círculo de carga y el logotipo de la aplicación. En este artículo, revisaremos algunas soluciones para reducir el tiempo de inicio de Metro Apps en Windows 8.1 y Windows 8 con pasos muy simples. También veremos qué puede evitar que las aplicaciones funcionen y tomaremos medidas para corregir esos problemas.
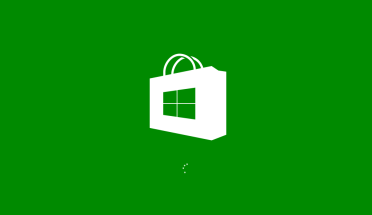
Hay varias formas de solucionar problemas con las aplicaciones modernas. Son los siguientes:
Anuncio publicitario
Solucionador de problemas de la aplicación de Windows 8
El solucionador de problemas de la aplicación de Windows 8 es la solución oficial de Microsoft. Fue diseñado para ayudar a los usuarios a resolver todos los problemas con las aplicaciones modernas. Es una buena idea probar suerte con él. Puede iniciar el solucionador de problemas de la aplicación de Windows 8 desde esta página. Siga las instrucciones que se proporcionan allí.
Cuenta local vs cuenta de Microsoft
A veces, una aplicación puede iniciarse lentamente si está utilizando una cuenta de usuario de Windows local. Intente cambiar a una cuenta de Microsoft y vea si ayuda.
Realice una verificación para reparar los archivos del sistema
Abra un símbolo del sistema elevado y escriba lo siguiente:
sfc / scannow
El Comprobador de archivos de sistema realizará un escaneo de sus archivos de Windows e intentará reparar los archivos dañados. Esto ayudará en el caso de que sus aplicaciones modernas integradas, como Store o Configuración de PC, estén dañadas.
Intente habilitar o deshabilitar la aceleración de hardware en Internet Explorer
Muchas aplicaciones modernas están diseñadas para utilizar el motor de renderizado de Internet Explorer, ya que están basadas en HTML5. Si tiene una GPU de gama baja o controladores de gráficos de baja calidad, esto puede afectar la representación de las aplicaciones modernas y causar ralentizaciones.
Abra Internet Explorer y presione F10 en el teclado para abrir la barra de menú del navegador. Seleccione Herramientas -> Opciones de Internet. Cambie a la pestaña Avanzado y cambie la opción "Usar procesamiento de software en lugar de procesamiento de GPU". Vea si ayuda.
Habilite el servicio Firewall de Windows
Si el servicio de Firewall de Windows está deshabilitado, es posible que las aplicaciones modernas no se inicien o muestren el error 0x80073d0a. Configure el servicio de Firewall de Windows en Automático e inícielo, si usted o algún firewall de terceros instalado en su PC lo ha desactivado.
Verifique la configuración de la directiva de grupo
Algunas aplicaciones específicas pueden deshabilitarse mediante la política de grupo. Es posible que las políticas de grupo en "Restricción de software", "Control de aplicaciones" o "Configuración de AppLocker" impidan que se inicie la aplicación.
Actualice o desinstale y vuelva a instalar la aplicación
Si tiene problemas solo con una aplicación específica y no con todas las aplicaciones modernas, a menudo la mejor manera de comenzar a solucionar problemas es para intentar actualizarlo a la última versión, o desinstalarlo por completo y luego descargarlo e instalarlo nuevamente desde el Tienda.
Problemas de sincronización de la licencia de la aplicación
Para las aplicaciones pagas, si la licencia de una aplicación en la Tienda no está actualizada y no está sincronizada con la licencia instalada en su PC, es posible que la aplicación no se inicie. Para sincronizar las licencias de la aplicación, inicie la aplicación Store, abra su Configuración usando Win + I, haga clic en Actualizaciones de la aplicación y luego haga clic en Sincronizar licencias.
Consulta los registros importantes
Hay un registro mantenido en su directorio temporal llamado WinStore.log. Se encuentra en C: \ Users \
Permisos estropeados
En Windows 8.1 y Windows 8, se ha introducido un nuevo principio de seguridad llamado TODOS LOS PAQUETES DE APLICACIONES. Debe tener los permisos adecuados para que las aplicaciones funcionen correctamente. Para las carpetas C: \ Archivos de programa, C: \ Archivos de programa (x86) y C: \ Windows, TODOS LOS PAQUETES DE APLICACIÓN deben tener permisos de lectura y ejecución.
Problemas de autenticación de proxy
Si su aplicación se está cargando pero no puede acceder a ninguna red, entonces este puede ser el problema en Windows 8.0. Si usted es utilizando un servidor proxy, es posible que las contraseñas, las cookies de Internet, los certificados, etc.no se pasen correctamente al servidor moderno. aplicación. Para solucionar esto, actualice a Windows 8.1 donde se solucionó este problema.
Solucionar problemas de la aplicación de la Tienda Windows
Presione las teclas Win + R juntas en su teclado para abrir el cuadro de diálogo Ejecutar. Escriba WSRESET en él y presione Entrar. Esto restablecerá el caché de la aplicación de la Tienda Windows.
Además, desde un símbolo del sistema elevado, ejecute este comando:
powershell -ExecutionPolicy Unrestricted Add-AppxPackage -DisableDevelopmentMode -Register $ Env: SystemRoot \ WinStore \ AppxManifest. XML
Consejo adicional: reduzca el tiempo de inicio de su aplicación de escritorio
En caso de que no sepa esto, Windows 8 retrasa el inicio de todas las aplicaciones de escritorio. Los accesos directos ubicados en la carpeta de Inicio de su menú Inicio, así como los elementos que se ejecutan desde varias ubicaciones del Registro, se iniciarán después de una demora de unos segundos. Este comportamiento fue implementado por Microsoft probablemente porque Windows 8 es un sistema operativo orientado a tabletas (otro ejemplo de cómo el escritorio pasa a un segundo plano en Windows 8). Sin embargo, puede reducir este retraso de inicio para las aplicaciones de escritorio editando el Registro. Lea esta publicación para aprender cómo.
Bueno, eso es todo. Pruebe los pasos mencionados anteriormente y sus problemas con las aplicaciones modernas en Windows 8.1 y Windows 8 podrían resolverse.