Cómo abrir el menú contextual para aplicaciones en la barra de tareas en Windows 10
A partir de Windows 7, Microsoft presentó la nueva barra de tareas. Permite anclar aplicaciones y documentos, trabajar con listas de salto y muestra una animación de progreso para operaciones de archivo largas. Windows 8.1 y Windows 10 agregan la capacidad de anclar aplicaciones de la Tienda a la barra de tareas. Sin embargo, estas mejoras en la interfaz de usuario dificultaron la apertura del menú contextual de la aplicación.
Anuncio publicitario
En versiones anteriores de Windows, era fácil abrir el menú de clic derecho predeterminado para ejecutar aplicaciones, así como Comida rápida atajos. El botón de la barra de tareas para ejecutar aplicaciones tenía el mismo menú que el marco de la ventana de la aplicación, lo que le permite cerrar, minimizar o maximizar la aplicación. A esto se le llama menú de ventana. Debido a listas de salto, estas opciones ya no son visibles de manera prominente en Windows 10. De forma predeterminada, aparece una nueva lista de salto (inmersiva) cuando hace clic con el botón derecho en una aplicación. Aquí hay varias formas de abrir el menú contextual clásico para ejecutar aplicaciones o aplicaciones ancladas en Windows 10.
Para abrir el menú contextual de las aplicaciones en la barra de tareas, Haz lo siguiente.
- Haz clic derecho en una aplicación en la barra de tareas.
- Aparecerá el jumplista.

Allí, haz clic derecho en el nombre de la aplicación: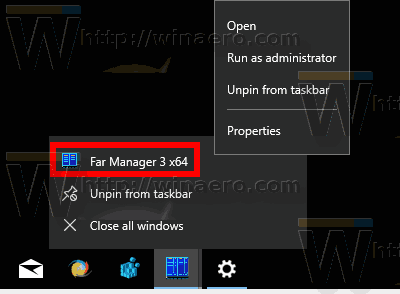
Incluye algunos comandos extra como Ejecutar como administrador y Propiedades. - Para abrir un menú contextual extendido, mantenga pulsado el Cambio, luego haga clic con el botón derecho en el nombre de la aplicación. Esto abrirá el menú que contiene todos los comandos tradicionales.
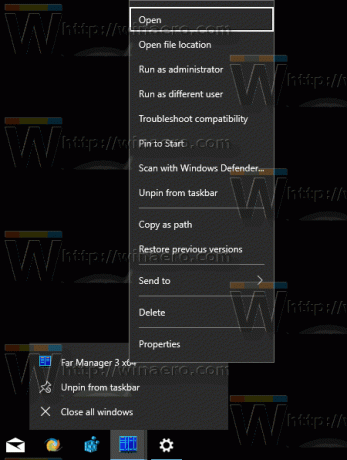
Sin embargo, ninguno de estos menús contextuales incluye los comandos clásicos para administrar la ventana de la aplicación. Aquí hay un truco simple para abrirlo rápidamente.
Abra el menú contextual clásico para aplicaciones en la barra de tareas
- Mantenga pulsado el Cambio llave.
- Luego, haga clic con el botón derecho en el icono de la aplicación deseada en la barra de tareas.
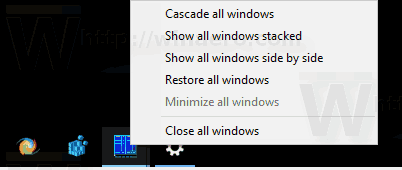
Esto abrirá directamente el menú contextual clásico con comandos como Minimizar, Cerrar, etc.
Además, es posible abrir el menú contextual con teclas de acceso rápido. Veamos cómo se puede hacer.
Abra el jumplist para aplicaciones en la barra de tareas con teclas de acceso rápido
- Para las primeras 9 aplicaciones ancladas y en ejecución, presione Alt + Ganar + 1..9 para abrir el jumplist de la aplicación con el teclado.
 Otra forma de abrir el jumplist es la siguiente:
Otra forma de abrir el jumplist es la siguiente: - prensa Ganar + T para llevar el foco a los botones de la aplicación de la barra de tareas.
- Use las teclas de flecha para navegar hasta la aplicación deseada o siga presionando Win + T repetidamente hasta que se concentre en la aplicación que desea.
- prensa Cambio + F10 para abrir el jumplist de la aplicación resaltada usando Ganar + T.
Sugerencia: si su teclado tiene el botón "Menú" junto a la barra espaciadora, puede usarlo en lugar de Cambio + F10.
Nota: En mi caso, la combinación de teclas Alt + Ganar + 7 abrirá el menú contextual de FAR Manager, ya que es la séptima aplicación desde la izquierda.
Abra el menú contextual clásico para aplicaciones en la barra de tareas con teclas de acceso rápido
- prensa Ganar + T para llevar el foco a los botones de la aplicación de la barra de tareas.
- Use las teclas de flecha para navegar hasta la aplicación deseada o siga presionando Ganar + T repetidamente hasta que se concentre en la aplicación que desee.
- prensa Cambio + F10 para abrir el menú contextual clásico. Verá el menú contextual extendido con su aspecto clásico.
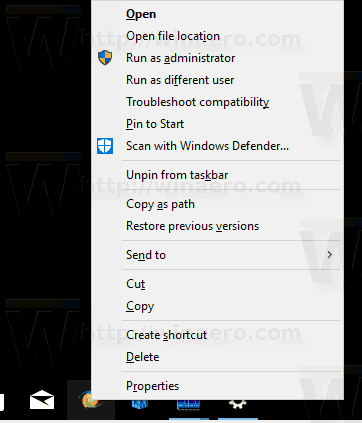
Otra forma de abrir el menú contextual clásico es la siguiente:
- prensa Alt + Pestaña teclas para cambiar a la aplicación de la barra de tareas para la que desea mostrar el menú contextual clásico.
- prensa Alt + Espacio para abrir el menú contextual clásico.
Nota: Para las aplicaciones en ejecución, el menú contextual clásico muestra minimizar / maximizar / cerrar, mientras que para las aplicaciones ancladas que no se están ejecutando, el menú contextual clásico incluye los mismos comandos que muestra Explorer.
Eso es todo.


