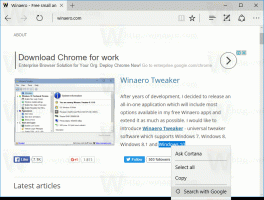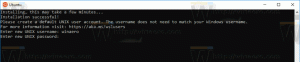Instalar aplicaciones de Microsoft Store My Library en Windows 10
En Windows 10, las aplicaciones universales se pueden instalar y actualizar con un solo clic gracias a la función Mi biblioteca de la aplicación integrada de Microsoft Store. Guarda la lista de aplicaciones que ha instalado y comprado, para que pueda obtener rápidamente la aplicación requerida en otro dispositivo de su propiedad sin tener que buscarla nuevamente en la Tienda.
Al igual que Android tiene Google Play, y existe la App Store en iOS, la aplicación Microsoft Store (anteriormente Windows Store) agrega la capacidad de entregar contenido digital al usuario final en Windows. Cuando haya iniciado sesión en la Tienda con su cuenta de Microsoft en un nuevo dispositivo, podrá instalar las aplicaciones que ya posee (que compró anteriormente en otro dispositivo). Microsoft Store guarda la lista de sus dispositivos para ese propósito. Esto funciona cuando ha iniciado sesión con su cuenta de Microsoft.
La función Mi biblioteca de Microsoft Store
- Muestra todas las aplicaciones universales que posee para su cuenta de Microsoft.
- Muestra las aplicaciones que solía tener instaladas.
Por lo tanto, puede ahorrar tiempo al configurar un nuevo dispositivo. Veamos cómo usar la función Biblioteca de Microsoft Store.
Para instalar aplicaciones de Microsoft Store My Library en Windows 10, Haz lo siguiente.
- Abre Microsoft Store. De forma predeterminada, su mosaico está anclado al menú Inicio. Además, está anclado a la barra de tareas.
- Inicie sesión con su Cuenta de Microsoft a la Tienda si se le solicita. Esto no es necesario cuando inicia sesión en Windows con la misma cuenta.
- Haga clic en el botón de menú con tres puntos horizontales.
- Seleccione Mi biblioteca del menú.
- Ahora, haga clic en el Instalar en pc junto al nombre de la aplicación que desea instalar.
Notas: Para las aplicaciones ya instaladas, el botón Instalar cambiará a Iniciar. Clickea en el Mostrar productos ocultos para ver el contenido que ha ocultado.
Ahora puede minimizar o cerrar la aplicación Store. Windows le notificará cuando se instale la aplicación. Lo encontrará en el menú Inicio bajo el Recientemente añadido sección y en la Todas las aplicaciones lista.
Artículos de interés:
- Mover aplicaciones a otra unidad en Windows 10
- Eliminar el dispositivo Windows 10 de la cuenta de Microsoft Store
- Deshabilitar la reproducción automática de video en Microsoft Store
- Crear acceso directo de comprobación de actualizaciones de la tienda en Windows 10
- Instalar distribuciones de Linux desde Microsoft Store en Windows 10
- Cómo instalar fuentes de Microsoft Store en Windows 10
- Juega juegos de la Tienda Windows sin conexión en Windows 10
- Instale aplicaciones grandes en otra unidad con Windows Store en Windows 10
- Ejecute aplicaciones de la Tienda Windows con UAC deshabilitado en Windows 10
- Elimine todas las aplicaciones incluidas con Windows 10 pero conserve la Tienda Windows
- Cómo compartir e instalar sus aplicaciones de la Tienda Windows con otras cuentas de usuario en su PC