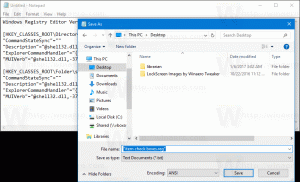Agregar la política de inactividad del dispositivo a las opciones de energía en Windows 10
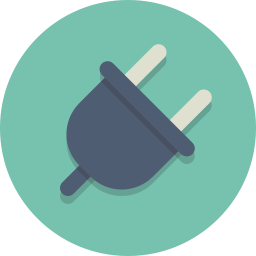
Cómo agregar la opción de política inactiva del dispositivo a las opciones de energía en Windows 10
En Windows 10, puede agregar la opción "Política inactiva del dispositivo" al subprograma Opciones de energía del Panel de control clásico. Determina si los tiempos de espera inactivos de conservación o los tiempos de inactividad de rendimiento se utilizan para los dispositivos que están integrados con la detección de inactividad del dispositivo del administrador de energía del kernel de Windows. Es una opción oculta que no está visible por defecto.
La opción Política de inactividad del dispositivo está disponible en Windows Vista con Service Pack 1 (SP1), Windows Server 2008 R2 y versiones posteriores de Windows.
Puede agregarlo o eliminarlo de Opciones de energía usando un ajuste del Registro o powercfg. En este artículo, eliminaremos ambos métodos.
Para agregar la política de inactividad del dispositivo a las opciones de energía en Windows 10,
- Abra un símbolo del sistema elevado.
- Agregue Escriba o copie y pegue el siguiente comando:
powercfg -attributes 4faab71a-92e5-4726-b531-224559672d19 -ATTRIB_HIDE. - los Política de inactividad del dispositivo La opción ahora está disponible en el Subprograma de opciones de energía.
- Para deshacer el cambio, use el siguiente comando:
powercfg -attributes 4faab71a-92e5-4726-b531-224559672d19 + ATTRIB_HIDE.
Estás listo. Vea las siguientes capturas de pantalla.
La política de inactividad del dispositivo está oculta (predeterminada).
Política de inactividad del dispositivo agregada a Opciones de energía.
Alternativamente, puede aplicar un ajuste de Registro.
Agregar la política de inactividad del dispositivo a las opciones de energía en el registro
- Abrir el editor del registro.
- Vaya a la siguiente clave:
HKEY_LOCAL_MACHINE \ SYSTEM \ CurrentControlSet \ Control \ Power \ PowerSettings \ 4faab71a-92e5-4726-b531-224559672d19
Consejo: puedes acceder a cualquier clave de registro deseada con un clic.
- En el panel derecho, cambie el Atributos Valor DWORD de 32 bits de 1 a 0. Vea la siguiente captura de pantalla:
- Una vez que realice estos cambios, aparecerá "Política de inactividad del dispositivo" en Opciones de energía.
¡Estás listo!
Nota: Para eliminar la opción que agregó, vuelva a establecer el valor de datos de Atributos en 0.
Consejo: puedes abrir la configuración avanzada de un plan de energía directamente en Windows 10.
Para ahorrar tiempo, puede descargar estos archivos de registro listos para usar:
Descargar archivos de registro
Eso es todo.