Agregar símbolo del sistema como menú contextual de administrador en Windows 10
El símbolo del sistema en Windows 10 es el entorno de shell donde puede ejecutar herramientas y utilidades de consola basadas en texto escribiendo comandos. Su interfaz de usuario es muy simple y no tiene botones ni comandos gráficos. En este artículo, veremos cómo agregar "Abrir símbolo del sistema aquí como administrador" al menú contextual en Windows 10.

Nota: Microsoft ha eliminado las entradas del símbolo del sistema tanto del menú Win + X como del menú contextual en Windows 10 Creators Update. Ver Agregue el símbolo del sistema al menú Win + X en Windows 10 Creators Update y Agregar símbolo del sistema al menú contextual en Windows 10 Creators Update para restaurar esta funcionalidad.
Anuncio publicitario
Puede agregar el comando "Abrir símbolo del sistema aquí como administrador" al menú contextual del Explorador de archivos en Windows 10. Esto abrirá una nueva instancia de símbolo del sistema elevado en el directorio actual en el que hizo clic derecho o está navegando con el Explorador de archivos.
Para agregar "Abrir símbolo del sistema aquí como administrador" al menú contextual en Windows 10, Haz lo siguiente.
Aplique el ajuste de Registro que se enumera a continuación. Pegue su contenido dentro del Bloc de notas y guárdelo como un archivo * .reg.
Editor del registro de Windows, versión 5.00 [HKEY_CLASSES_ROOT \ Directory \ shell \ OpenElevatedCmd] @ = "Abrir el símbolo del sistema aquí como administrador" "Icon" = "cmd.exe" [HKEY_CLASSES_ROOT \ Directory \ shell \ OpenElevatedCmd \ command] @ = "PowerShell -windowstyle hidden -Command \" Start-Process cmd.exe -ArgumentList '/ s, / k, pushd,% V' -Verb RunAs \ "" [HKEY_CLASSES_ROOT \ Directory \ Background \ shell \ OpenElevatedCmd] @ = "Abrir el símbolo del sistema aquí como administrador" "Icon" = "cmd.exe" [HKEY_CLASSES_ROOT \ Directory \ Background \ shell \ OpenElevatedCmd \ command] @ = "PowerShell -windowstyle hidden -Command \" Start-Process cmd.exe -ArgumentList '/ s, / k, pushd,% V' -Verb RunAs \ "" [HKEY_CLASSES_ROOT \ Drive \ shell \ OpenElevatedCmd] @ = "Abrir el símbolo del sistema aquí como administrador" "Icon" = "cmd.exe" [HKEY_CLASSES_ROOT \ Drive \ shell \ OpenElevatedCmd \ command] @ = "PowerShell -windowstyle hidden -Command \" Start-Process cmd.exe -ArgumentList '/ s, / k, pushd,% V' -Verb RunAs \ "" [HKEY_CLASSES_ROOT \ LibraryFolder \ background \ shell \ OpenElevatedCmd] @ = "Abrir el símbolo del sistema aquí como administrador" "Icon" = "cmd.exe" [HKEY_CLASSES_ROOT \ LibraryFolder \ background \ shell \ OpenElevatedCmd \ command] @=
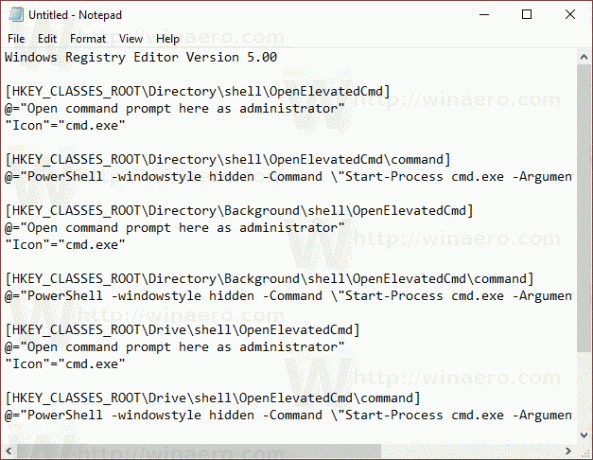
En el Bloc de notas, presione Ctrl + S o ejecute el elemento Archivo - Guardar del menú Archivo. Esto abrirá el cuadro de diálogo Guardar. Allí, escriba o copie y pegue el nombre "cmd.reg", incluidas las comillas.

Las comillas dobles son importantes para asegurarse de que el archivo obtenga la extensión "* .reg" y no * .reg.txt. Puede guardar el archivo en cualquier ubicación deseada, por ejemplo, puede ponerlo en su carpeta de Escritorio.
Haga doble clic en el archivo que creó, confirme la operación de importación y listo.
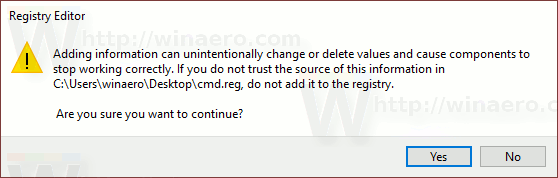
Ahora haga clic derecho en cualquier carpeta.
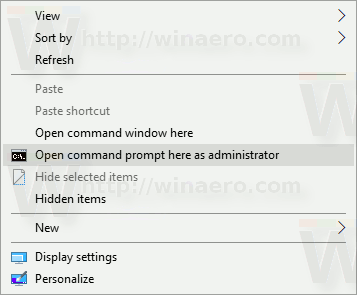

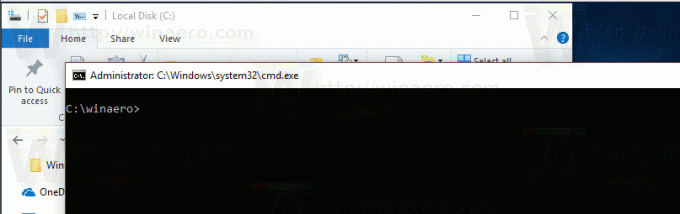
Para ahorrar tiempo, creé archivos de registro listos para usar. Puedes descargarlos aquí:
Descargar archivos de registro
El ajuste de deshacer está incluido.
Alternativamente, use puede usar Winaero Tweaker.
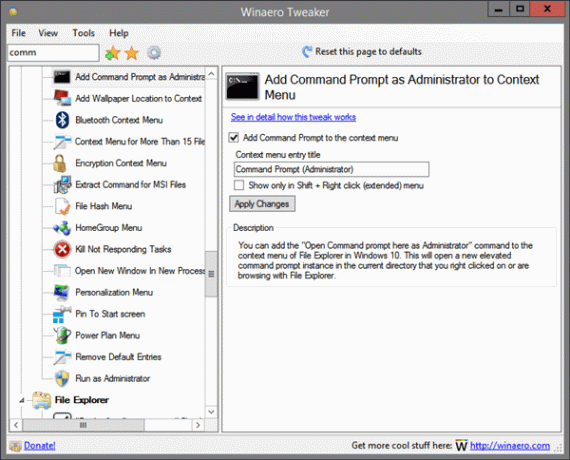
Puedes descargar Winaero Tweaker aquí:
Descarga Winaero Tweaker
