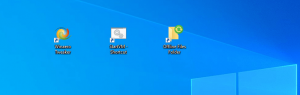Agregar elementos personalizados al menú Enviar a en Windows 10
Como puedas ya saben, el menú contextual Enviar a del Explorador de archivos en Windows 10 contiene varios elementos de forma predeterminada, como Escritorio, Bluetooth, Correo, etc. Es posible que haya notado que algunas aplicaciones pueden ampliar el menú Enviar a con sus propios atajos. Por ejemplo, Skype coloca su icono en el menú Enviar a. Veamos cómo colocar sus propios elementos personalizados, como atajos de aplicaciones y carpetas, dentro del menú Enviar a para que pueda copiarlos o moverlos a la carpeta de destino rápidamente.
Anuncio publicitario
Windows 10 no ofrece herramientas especiales para personalizar el menú Enviar a. Sin embargo, es solo una carpeta dentro de su perfil. Puedes abrirlo y jugar con su contenido directamente.
Cómo agregar elementos personalizados al menú Enviar a en Windows 10
Primero, necesitamos abrir la carpeta donde Enviar a almacena sus elementos. La mejor forma de hacerlo es utilizar el comando de ubicación de shell especial.
- prensa Ganar + R teclas de método abreviado juntas en su teclado para abrir el cuadro de diálogo Ejecutar. Consejo: ver la lista definitiva de todos los atajos de teclado de Windows con teclas Win).
- Escriba lo siguiente en el cuadro Ejecutar:
shell: sendto
 El texto de arriba es un comando de shell. Lea los siguientes artículos para obtener más detalles:
El texto de arriba es un comando de shell. Lea los siguientes artículos para obtener más detalles:- La lista de comandos de shell en Windows 10
- Lista de ubicaciones de shell CLSID (GUID) en Windows 10
- Presione Entrar. La carpeta Enviar a se abrirá en el Explorador de archivos.

Aquí, puede copiar accesos directos a sus aplicaciones favoritas para abrir los archivos que desee en esas aplicaciones sin cambiar las asociaciones de archivos del sistema.
Agregar un programa al menú Enviar a
Por ejemplo, simplemente coloco un acceso directo al archivo Notepad.exe en la carpeta Enviar a, para poder abrir cualquier archivo de texto sin formato con el Bloc de notas haciendo clic derecho y usando el menú Enviar a. Esto es muy útil.


Puede crear aquí un nuevo acceso directo a una aplicación que tenga o copiarla directamente desde el menú Inicio.
Para agregar un nuevo acceso directo a la aplicación al menú Enviar a,
- Haga clic con el botón derecho en el espacio vacío en la ventana del Explorador de archivos y seleccione Nuevo - Acceso directo en el menú contextual.

- En el siguiente cuadro de diálogo, escriba o pegue la ubicación del archivo ejecutable de su aplicación:

- Escriba un nombre útil para su nuevo atajo.

- Haga clic en Finalizar. Aparecerá en el menú Enviar a:

Alternativamente, puede crear un atajo usando arrastrar y soltar.
- Abra la carpeta Enviar a en el Explorador de archivos.
- Abra otra ventana del Explorador de archivos con una aplicación de destino que desee poner en el menú Enviar a.
- Mantenga pulsado el Alt y arrastre el archivo ejecutable para crear un acceso directo.

Además, puede copiar accesos directos a sus carpetas más utilizadas allí. Luego, puede enviar archivos a esas carpetas con un solo clic.
Agregar una carpeta personalizada al menú Enviar a
La secuencia es la misma que se describió anteriormente.
- Haga clic con el botón derecho en el espacio vacío en la ventana del Explorador de archivos y seleccione Nuevo - Acceso directo en el menú contextual.
- En el siguiente cuadro de diálogo, escriba o pegue la ruta a la carpeta que desea agregar al menú Enviar a.

- Nombra tu nuevo atajo con un nombre útil.

 Nuevamente, puede usar la función de arrastrar y soltar con la tecla Alt presionada para crear un nuevo acceso directo a la carpeta.
Nuevamente, puede usar la función de arrastrar y soltar con la tecla Alt presionada para crear un nuevo acceso directo a la carpeta.
 Sugerencia: este truco se puede utilizar para agregar Carpeta de inicio rápido en el menú Enviar a.
Sugerencia: este truco se puede utilizar para agregar Carpeta de inicio rápido en el menú Enviar a.
Esta es una forma muy agradable y nativa de aumentar su productividad en el Explorador de archivos. Puede evitarle la molestia de navegar por las jerarquías de carpetas para pegar el elemento.