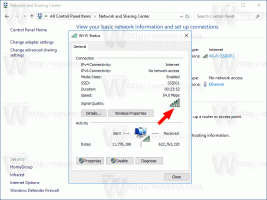Habilitar o deshabilitar el bloqueo de fuentes no confiables en Windows 10
Cómo habilitar o deshabilitar el bloqueo de fuentes que no son de confianza en Windows 10
Windows 10 viene con fuentes TrueType y fuentes OpenType instaladas listas para usar. Tienen extensiones de archivo TTF u OTF. Admiten el escalado y se ven nítidos en pantallas modernas. El sistema operativo viene con una característica de seguridad avanzada que evita que las fuentes se carguen fuera de la carpeta c: \ Windows \ Fonts, considerándolas no confiables. A continuación, se explica cómo habilitar, configurar o deshabilitar esta función de bloqueo de fuentes que no son de confianza.
Es posible que esté familiarizado con el subprograma del Panel de control de fuentes clásico, que puede utilizar para ver las fuentes que están instaladas actualmente o para instalar o desinstalar fuentes.
A partir de la compilación 17083, Windows 10 presenta una sección especial en la aplicación Configuración. La nueva sección, llamada simplemente "Fuentes", se puede encontrar en Personalización.
En lugar del subprograma clásico, las versiones recientes de Windows 10 ofrecen la página Fuentes en Configuración, que puede mostrar capacidades de fuentes más nuevas, como fuentes de color o fuentes variables. Hace mucho que se necesitaba una actualización de la interfaz de usuario de Fuentes para mostrar las nuevas capacidades.
En Configuración, una página dedicada a la configuración de Fuentes proporciona una breve vista previa de cada familia de fuentes. Las vistas previas utilizan una variedad de cadenas interesantes que se seleccionan para que coincidan con los idiomas principales para los que está diseñada cada familia de fuentes, junto con su propia configuración de idioma. Y si una fuente tiene capacidades multicolores integradas, la vista previa lo demostrará.
Bloqueo de fuentes que no son de confianza en Windows 10
los Bloqueo de fuentes que no son de confianza seguridad característica en Windows 10 se implementa como una opción global que evita que las aplicaciones carguen fuentes que no son de confianza. Cuando está habilitado, cualquier fuente que se encuentre fuera de la carpeta C: \ Windows \ Fonts, se considera no confiable. Esta opción se puede establecer en uno de los siguientes valores: Activado, Desactivado y Auditoría. Puede configurarlo con una Política de grupo (si está disponible) o aplicando un ajuste de Registro.
Hay 3 formas de utilizar esta función:
-
Sobre. Ayuda a evitar que cualquier fuente procesada con GDI se cargue fuera del
% windir% / Fuentesdirectorio. También activa el registro de eventos. - Auditoría. Activa el registro de eventos, pero no bloquea la carga de fuentes, independientemente de la ubicación. El nombre de las aplicaciones que usan fuentes que no son de confianza aparece en su registro de eventos.
- Excluya aplicaciones para cargar fuentes que no sean de confianza. Puede excluir aplicaciones específicas, lo que les permite cargar fuentes que no son de confianza, incluso cuando esta función está activada. Para obtener instrucciones, consulte Solucionar problemas de aplicaciones debido a fuentes bloqueadas.
Para habilitar el bloqueo de fuentes no confiables en Windows 10,
- Abre el Aplicación del editor del registro.
- Vaya a la siguiente clave de registro.
HKEY_LOCAL_MACHINE \ SOFTWARE \ Policies \ Microsoft \ Windows NT \ MitigationOptionsVea cómo ir a una clave de registro con un clic. - A la derecha, modifique o cree un nuevo valor de cadena (REG_SZ) MitigationOptions_FontBocking.
- Establezca su valor en
1000000000000para habilitarlo. - Establezca los datos de valor en
3000000000000para habilitar el modo Auditoría. - Eliminar el valor MitigationOptions_FontBocking o establecerlo en
2000000000000desactivará la función. - Para que los cambios realizados por el ajuste del Registro surtan efecto, debe Reinicie Windows 10.
Estás listo. Para ahorrar tiempo, puede descargar los siguientes archivos de registro listos para usar:
Descargar archivos de registro
Si está ejecutando Windows 10 Pro, Enterprise o Education edición, puede utilizar la aplicación Editor de políticas de grupo local para configurar las opciones mencionadas anteriormente con una GUI. Aquí es cómo.
Habilitar o deshabilitar el bloqueo de fuentes que no son de confianza con la política de grupo
- prensa Ganar + R teclas juntas en su teclado y escriba:
gpedit.msc. Presione Entrar. - Se abrirá el Editor de políticas de grupo.
- Ir a
Configuración del equipo \ Plantillas administrativas \ Sistema \ Opciones de mitigación. - Habilite la opción de política
Bloqueo de fuentes que no son de confianza. - Haga clic en una de las siguientes opciones de migración:
- Bloquee fuentes que no sean de confianza y registre eventos. Activa la función, bloquea las fuentes que no son de confianza y registra los intentos de instalación en el registro de eventos.
- No bloquee las fuentes que no sean de confianza. Activa la función, pero no bloquea las fuentes que no son de confianza ni registra los intentos de instalación en el registro de eventos.
- Registra eventos sin bloquear fuentes que no son de confianza. Activa la función, registra los intentos de instalación en el registro de eventos, pero no bloquea las fuentes que no son de confianza.
- Haga clic en Aceptar y reiniciar Windows 10.
Finalmente, puede configurar la función sin involucrar la Política de grupo. Hay otro ajuste de registro que puede aplicar.
Configure el bloqueo de fuentes no confiables sin utilizar la directiva de grupo.
- Abra el Editor del registro (regedit.exe) y vaya a la siguiente subclave del registro:
HKEY_LOCAL_MACHINE \ SYSTEM \ CurrentControlSet \ Control \ Session Manager \ Kernel \ - Si el
Opciones de mitigaciónel valor no está allí, haga clic con el botón derecho y agregue un nuevoQWORD (64 bits)valor nombradoOpciones de mitigación. - Actualizar el Datos de valor de El Opciones de mitigación valor y asegúrese de mantener su valor existente, como la nota importante a continuación:
- Para activar esta función. Escribe 1000000000000.
- Para desactivar esta función. Escribe 2000000000000.
- Para auditar con esta característica. Escribe 3000000000000.
Importante Tu existente Opciones de mitigación los valores deben guardarse durante la actualización. Por ejemplo, si el valor actual es 1000, su valor actualizado debería ser 1000000001000.
- Reinicia tu computadora.
Eso es todo.
Artículos relacionados:
- Copia de seguridad y restauración de la configuración de fuentes en Windows 10
- Eliminar y desinstalar una fuente en Windows 10
- Cómo reconstruir la caché de fuentes en Windows 10
- Cambiar la configuración de fuente ClearType en Windows 10
- Cómo instalar fuentes en Windows 10
- Cómo instalar fuentes de Microsoft Store en Windows 10
- Cómo ocultar una fuente en Windows 10
- Ocultar una fuente basada en la configuración de idioma en Windows 10
- Restaurar la configuración de fuente predeterminada en Windows 10