Cómo reparar la instalación de Windows 11 con la actualización in situ
Puede realizar una instalación de reparación de Windows 11 con una actualización in situ si tiene algunos problemas con Windows 11 que no se pueden solucionar con soluciones habituales de resolución de problemas. Al realizar la actualización in situ, no perderá sus datos, incluidas las cuentas de usuario, los datos personales y las aplicaciones instaladas.
Anuncio publicitario
Antes de continuar, necesita saber lo siguiente.
- Solo puede realizar la actualización in situ de Windows 11 desde el sistema operativo en ejecución. P.ej. puede reparar la instalación de Windows 11 desde una instancia de Windows 11 en ejecución. Esto no funcionará desde el modo seguro o UEFI.
- Tu necesitas un medio de arranque o un Archivo ISO. con la misma edición, versión y número de compilación (o superior) del sistema operativo.
- Su medio de instalación debe admitir el mismo idioma que el sistema operativo que desea reparar.
Esta publicación le mostrará cómo realizar una instalación de reparación de Windows 11 mediante una actualización en el lugar sin perder sus datos.
Reparar Instalar Windows 11 con actualización in situ
- Desactive su software antivirus si está utilizando una solución de terceros. No debe deshabilitar la aplicación incorporada de Windows Defender.
- Desactivar o suspenda BitLocker para la unidad de su sistema si lo tiene cifrado.
- Haga doble clic en su archivo ISO o inserte su unidad USB y haga clic en el
setup.exeexpediente.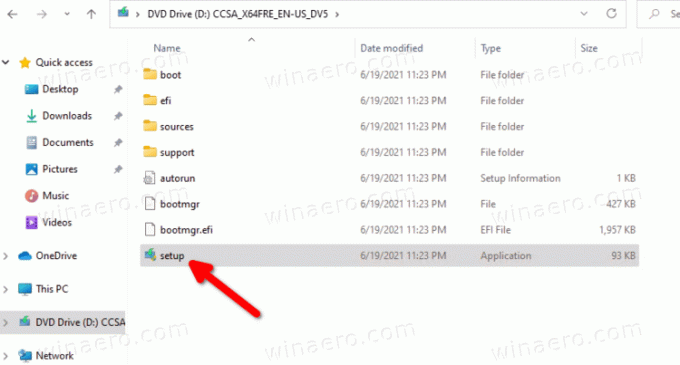
- Es posible que el Control de cuentas de usuario le solicite. Haga clic en sí si es así.
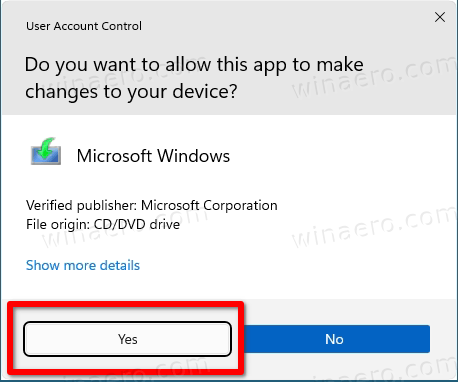
- En el Instalar el cuadro de diálogo de Windows 11, haga clic en Cambiar la forma en que el programa de instalación descarga las actualizaciones.
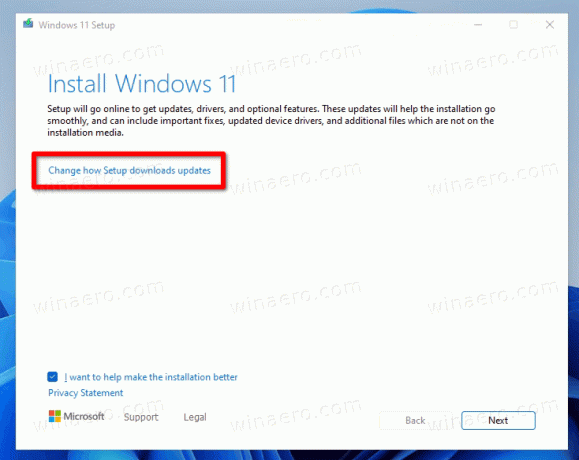
- Seleccione No ahora. Esto le evitará descargar una nueva compilación (si está disponible). Hacer clic próximo.

- El programa de instalación comprobará su PC y mostrará un contrato de licencia. Haga clic en Aceptar en el cuadro de diálogo de términos de licencia.
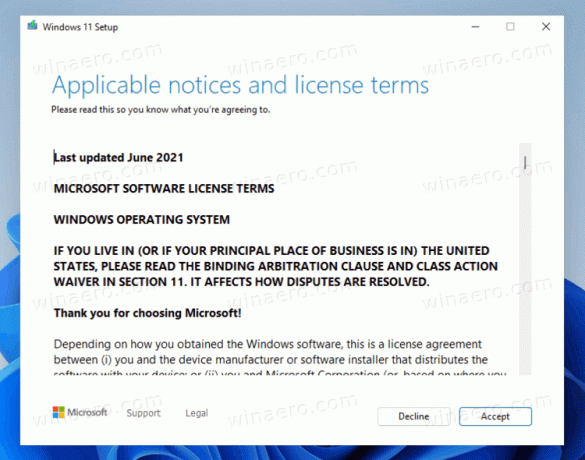
- Espere a que el programa de instalación compruebe el espacio libre disponible.
- En la página Listo para instalar, haga clic en el Cambiar lo que guardar Enlace.
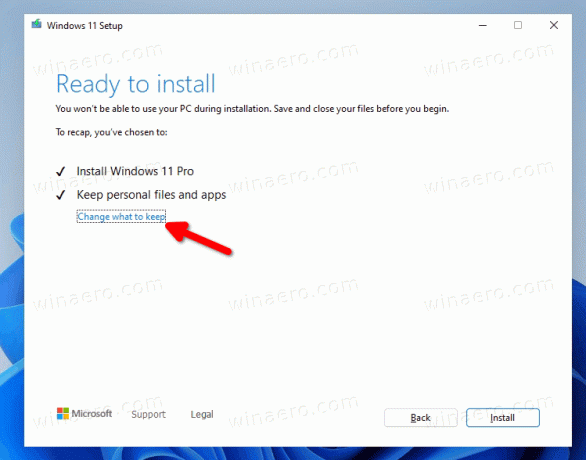
- Ahora puedes seleccionar Mantenga archivos y aplicaciones personales, Conserve solo archivos personales, y Nada. También, Nada es la única opción que estará disponible si su medio de instalación no coincide con la versión o el idioma de Windows 11 instalado. Nota: es seguro cerrar el asistente de configuración en este paso y cancelar el proceso de instalación de reparación. De lo contrario, no podrá cancelarlo más tarde. Finalmente, haga clic en próximo.
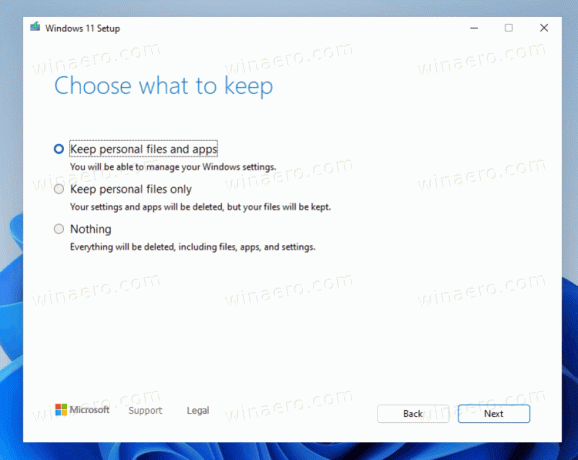
- Haga clic en Instalar en pc para iniciar la instalación de reparación de Windows 11.
¡Hecho! Windows 11 reiniciará su dispositivo varias veces y lo llevará a la pantalla de bloqueo. Dependiendo de las opciones que establezca, mantendrá todos sus archivos, aplicaciones y cuentas de usuario.
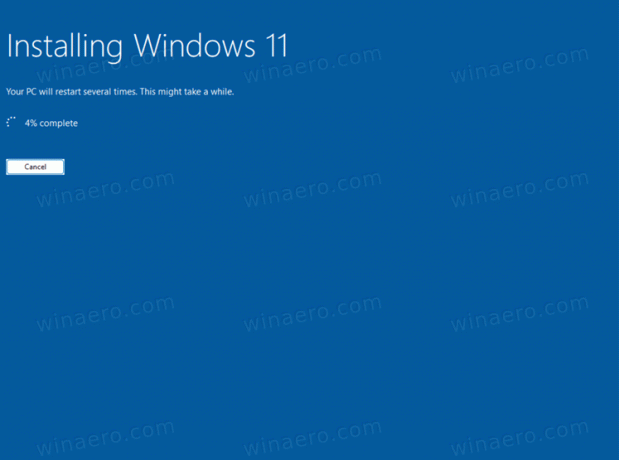
Inicie sesión con sus credenciales para acceder a su escritorio.

Eso es todo.


