Agregar ID de proceso a la barra de título del Explorador de archivos en Windows 10
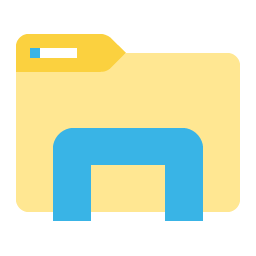
En la Actualización de aniversario de Windows 10, hay un cambio secreto interesante. Cuando se aplica, hace que el Explorador de archivos muestre el ID de proceso (PID) del proceso explorer.exe que posee la ventana abierta actualmente. A continuación, se explica cómo habilitar y cómo utilizar esta opción.
El PID visible en la barra de título es una opción muy útil para aquellos que permiten que las carpetas se abran en un proceso separado o usan el interruptor no documentado / separado para la aplicación Explorer.exe. Vea el siguiente artículo:
Cómo iniciar el Explorador de archivos en un proceso separado en Windows 10
Ahora, veamos cómo la información PID en la barra de título puede ayudarlo a identificar el proceso requerido. Habilítelo de la siguiente manera.
- Abierto Editor de registro.
- Vaya a la siguiente clave de registro:
HKEY_LOCAL_MACHINE \ SOFTWARE \ Microsoft \ Windows \ CurrentVersion \ Explorer
Consejo: ver Cómo saltar a la clave de registro deseada con un clic.
- Aquí, cree un nuevo valor DWORD de 32 bits y asígnele el nombre
ShowPidInTitle. Establezca sus datos de valor en 1.
Nota: Incluso si eres ejecutando una versión de Windows de 64 bits, todavía necesita crear un valor DWORD de 32 bits. -
Cerrar sesión en Windows 10 para aplicar los cambios realizados por este ajuste.
Alternativamente, puede simplemente reiniciar el shell del Explorador en Windows 10.
Ahora, la aplicación Explorador de archivos mostrará el PID del proceso en la barra de título:
Con este PID, puede identificar el proceso apropiado en el Administrador de tareas rápidamente (o en cualquier otro administrador de procesos que pueda mostrar el ID del proceso). Puede resultar útil cuando necesite eliminar o analizar una instancia específica de explorer.exe.
Consejo: puedes suscribirte a nuestro canal de Youtube AQUÍ.
Nota: esta función no se anuncia oficialmente y puede dejar de funcionar en cualquier momento. Mantén esto en mente. En el momento de escribir estas líneas, logré que funcionara en Windows 10 build 14393.
Eso es todo.

