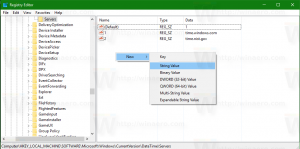Cambiar el fondo de la pantalla de bloqueo en Windows 10
En Windows 10, la imagen de la pantalla de bloqueo se muestra en varios casos. Por ejemplo, si bloqueó su sesión de usuario usando Win + L o haciendo clic en la imagen del usuario en el menú Inicio, la imagen de la pantalla de bloqueo aparecerá y mostrará una imagen de fondo. Si está iniciando sesión en Windows 10, debe cerrar la pantalla de bloqueo para continuar con la pantalla de inicio de sesión. Así es como puede cambiar la imagen de fondo de la pantalla de bloqueo a una imagen personalizada en Windows 10.
Anuncio publicitario
En Windows 10, la imagen de fondo de la pantalla de bloqueo se puede configurar a través de la aplicación Configuración. El usuario puede visitar la siguiente página: Configuración -> Personalización -> Pantalla de bloqueo.
 Es posible utilizar el reflector de Windows, una imagen o un conjunto de imágenes de una carpeta como presentación de diapositivas para el fondo de la pantalla de bloqueo.
Es posible utilizar el reflector de Windows, una imagen o un conjunto de imágenes de una carpeta como presentación de diapositivas para el fondo de la pantalla de bloqueo.
Nota: en Windows 10, hay dos pantallas de bloqueo. La primera es la pantalla de bloqueo predeterminada que aparece cuando cierra sesión, tiene una contraseña configurada para su cuenta de usuario o tiene Ctrl + Alt + Eliminar requisito habilitado. La segunda pantalla de bloqueo está relacionada con su cuenta de usuario personal. En este artículo, veremos cómo cambiar la imagen de fondo de la pantalla de bloqueo para la pantalla de bloqueo del usuario. Para el predeterminado, consulte el siguiente artículo: Cómo cambiar la imagen de la pantalla de bloqueo predeterminada en Windows 10
Cambiar el fondo de la pantalla de bloqueo en Windows 10
Hágalo de la siguiente manera.
- Configuración abierta.
- Vaya a Personalización -> Pantalla de bloqueo.

- En Fondo a la derecha, puede seleccionar una de las siguientes opciones.
- Windows Spotlight: mostrará diferentes fondos descargados de Internet automáticamente. Consejo: ver Dónde encontrar imágenes de Lockscreen Spotlight en Windows 10?

- Imagen: aquí puede configurar una sola imagen para usarla como fondo de la pantalla de bloqueo.
Puede elegir una imagen específica que está disponible de inmediato: Alternativamente, puede configurar una imagen personalizada usando el botón Examinar. Haga clic en él y abra la imagen deseada:
Alternativamente, puede configurar una imagen personalizada usando el botón Examinar. Haga clic en él y abra la imagen deseada: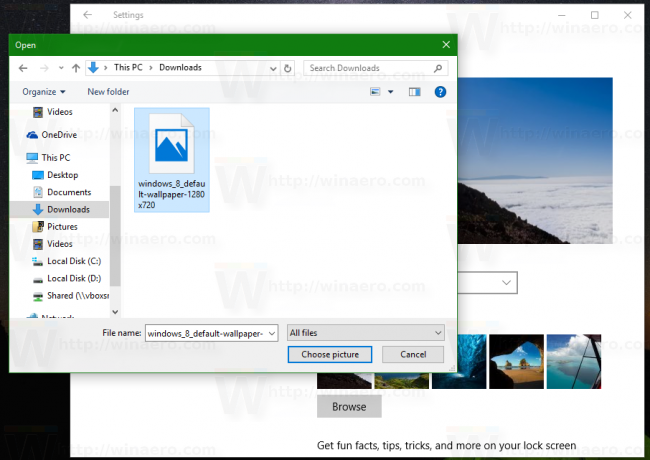

- Presentación de diapositivas: use esta opción para tener una presentación de diapositivas como fondo de la pantalla de bloqueo. Reproducirá imágenes de las carpetas que incluyas. Haga clic en "Agregar una carpeta" para agregar una nueva carpeta con imágenes que se ciclarán en la pantalla de bloqueo:

 El enlace Configuración avanzada de la presentación de diapositivas debajo de la lista de carpetas le permite modificar el comportamiento de la presentación de diapositivas. Es posible que desee ajustarlos:
El enlace Configuración avanzada de la presentación de diapositivas debajo de la lista de carpetas le permite modificar el comportamiento de la presentación de diapositivas. Es posible que desee ajustarlos:
- Windows Spotlight: mostrará diferentes fondos descargados de Internet automáticamente. Consejo: ver Dónde encontrar imágenes de Lockscreen Spotlight en Windows 10?
Sugerencia: también puede usar la aplicación Fotos para configurar su imagen favorita como fondo de la pantalla de bloqueo. Abra la imagen deseada en la aplicación Fotos y haga clic en el botón de menú de tres puntos.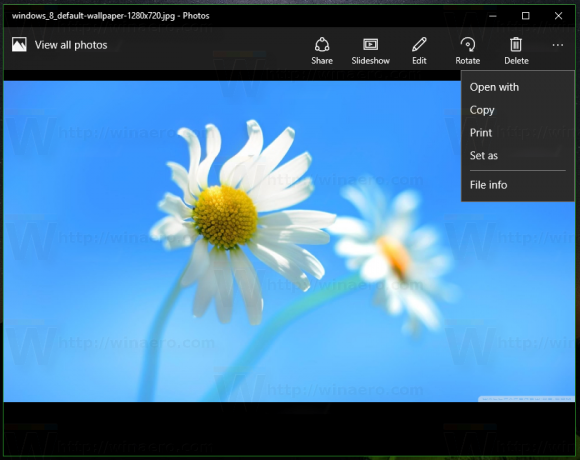
Allí, haga clic en el elemento "Establecer como". Aparecerá un nuevo menú en la pantalla con el comando "Establecer como pantalla de bloqueo" que puede utilizar para establecer la imagen actual como fondo de la pantalla de bloqueo.
Hay un control + L atajo definido para la misma acción. Puede presionarlo para configurar el fondo de la pantalla de bloqueo desde la aplicación Fotos directamente.
Ahora lee: Cambiar la imagen de fondo de la pantalla de inicio de sesión en Windows 10