Encuentre el archivo de imagen de la pantalla de bloqueo actual en Windows 10
Windows 10 viene con una característica interesante que le permite tener una imagen aleatoria en la pantalla de bloqueo cada vez que la ve. Descarga hermosas imágenes de Internet y las muestra en la pantalla de bloqueo. Por lo tanto, cada vez que inicie o bloquee Windows 10, verá una nueva imagen encantadora. Si desea encontrar el archivo de imagen de la pantalla de bloqueo que se muestra actualmente en su unidad de disco, así es como puede hacerlo.
Anuncio publicitario
La ruta a la imagen que se utiliza como fondo de pantalla de bloqueo actual se almacena en el Registro. Si apunta su editor de registro a la siguiente ruta:
HKEY_CURRENT_USER \ SOFTWARE \ Microsoft \ Windows \ CurrentVersion \ Lock Screen \ Creative
Lo encontrará bajo el valor de cadena LandscapeAssetPath. Este valor almacena la ruta completa a la imagen para la orientación horizontal de la pantalla. El valor denominado PortraitAssetPath almacena la ruta de la imagen que se mostrará en la orientación vertical de la pantalla. Con este valor, puede encontrar el archivo deseado. Puedes hacerlo de la siguiente manera.
- Abierto Editor de registro.
- Vaya a la clave mencionada:
HKEY_CURRENT_USER \ SOFTWARE \ Microsoft \ Windows \ CurrentVersion \ Lock Screen \ Creative
Consejo: ver Cómo saltar a la clave de registro deseada con un clic

- Haga doble clic en el PaisajeAssetPath value para copiar sus datos de valor al portapapeles:

- Ahora, presione la tecla Win + R juntas en su teclado para abrir el cuadro de diálogo Ejecutar y pegue lo siguiente en el cuadro Ejecutar:
explorador / seleccionar, [path_you_copied]
El argumento especial / select de la aplicación Explorer abrirá la carpeta directamente con el archivo requerido seleccionado. Consulte el artículo Argumentos de la línea de comandos del Explorador de archivos en Windows 10 para obtener más información sobre los argumentos de la línea de comandos del Explorador de archivos. Vea la siguiente captura de pantalla:
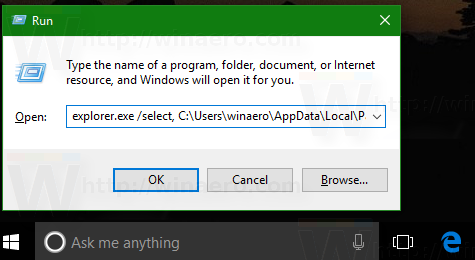
 Una vez que el Explorador de archivos se abre con el archivo requerido seleccionado en la lista de archivos, cópielo en algún otro lugar, p. Ej. a la carpeta Imágenes y agregue la extensión * .jpg al nombre del archivo. Ahora se puede abrir con cualquier visor de imágenes:
Una vez que el Explorador de archivos se abre con el archivo requerido seleccionado en la lista de archivos, cópielo en algún otro lugar, p. Ej. a la carpeta Imágenes y agregue la extensión * .jpg al nombre del archivo. Ahora se puede abrir con cualquier visor de imágenes:
Para ahorrar tiempo, he creado un archivo por lotes simple que hace esto automáticamente por usted:
@echo fuera de setlocal. establecer nombre de archivo = para / f "tokens = 2 *" %% a in ('reg query "HKCU \ SOFTWARE \ Microsoft \ Windows \ CurrentVersion \ Lock Screen \ Creative" / v LandscapeAssetPath') establezca "LandscapeAssetPath = %% b" para %% i en ("% LandscapeAssetPath%") hacer ( establecer nombre de archivo = %% ~ ni. ) copy / Y "% LandscapeAssetPath%" "% userprofile% \ Pictures \% filename% .jpg" explorer.exe /select,"%userprofile%\Pictures\%filename%.jpg "start" ""% userprofile% \ Pictures \% filename% .jpg "
Descárgalo desde aquí:
Descarga el archivo por lotes
Ejecute el archivo por lotes descargado. El fondo de la imagen de la pantalla de bloqueo actual se colocará en la carpeta Imágenes y se abrirá automáticamente en el visor de imágenes predeterminado. Vea el siguiente video:
Consejo: puedes suscribirte a nuestro canal de YouTube AQUÍ.
Eso es todo.


