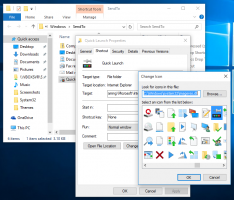Cómo cambiar la fecha y la hora en Windows 10
Hay varias formas de cambiar la fecha y la hora en Windows 10. En este artículo, los revisaremos todos.
Anuncio publicitario
Tradicionalmente, las opciones de fecha y hora se podían configurar a través del panel de control clásico. Microsoft está fusionando las opciones del Panel de control con la Configuración, pero las opciones aún son accesibles y se pueden usar. Para cambiar las opciones de fecha y hora, debe firmado como administrador.
Cambiar la fecha y la hora en Windows 10 usando el Panel de control
Para cambiar la fecha y la hora en Windows 10 con el Panel de control, Haz lo siguiente.
- Abierto Panel de control.
- Vaya a Panel de control \ Reloj, idioma y región.

- Allí, haga clic en el icono Fecha y hora. La siguiente ventana aparecerá:

- Haga clic en el botón Cambiar fecha y hora.
- Si aparece un mensaje de UAC, haga clic en el botón Sí para continuar.
- Ahora, cambie la fecha y la hora a los valores correctos de mes, día, año, hora y minuto. Haga clic en el botón Aceptar para establecer nuevos valores.

Cambiar la fecha y la hora en Windows 10 usando la configuración
Para cambiar la fecha y la hora en Windows 10 con la configuración, Haz lo siguiente.
- Abierto Ajustes.
- Vaya a Hora e idioma - Hora.

- A la derecha, desactiva la opción Establecer hora automáticamente.

- Haga clic en el botón Cambiar debajo de Cambiar fecha y hora.

- La siguiente ventana aparecerá.
 Cambie la fecha y la hora a los valores correctos de mes, día, año, hora y minuto. Haga clic en el botón Cambiar para establecer nuevos valores.
Cambie la fecha y la hora a los valores correctos de mes, día, año, hora y minuto. Haga clic en el botón Cambiar para establecer nuevos valores.
Cambiar la fecha y la hora en Windows 10 usando el símbolo del sistema
Para cambiar la fecha y la hora en Windows 10 usando el símbolo del sistema, realice los siguientes pasos.
- Abra un símbolo del sistema elevado.
- Para ver la fecha actual, escriba o copie y pegue este comando:
fecha / t

- Para ver la hora actual, escriba el comando:
tiempo / t

- Para establecer una nueva fecha, ejecute el siguiente comando:
fecha MM / DD / AAAA
Los argumentos son los siguientes:
MM es el mes del año, por ejemplo 06.
DD es el día del mes, p. Ej. 20.
YYYY es el año, p. Ej. 2017.
Por ejemplo:fecha 20/06/2017

- Para establecer la nueva hora, ejecute el siguiente comando:
tiempo HH: MM
Los argumentos son los siguientes:
HH son las horas, por ejemplo 06.
MM son los minutos, es decir, 20.
Por ejemplo:tiempo 06:20

Se trata de cambiar la fecha y la hora en Windows 10.