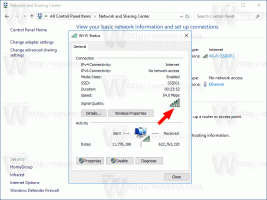Agregar menú contextual de Bash en Windows 10

Windows 10 versión 1607 "Anniversary Update" viene con una nueva característica llamada "Bash en Ubuntu". Proporciona el shell de línea de comandos de Linux "bash" para Windows a través de una implementación nativa que se ejecuta más rápido que una máquina virtual con Linux instalado. También permite ejecutar aplicaciones de consola de Linux. Si lo usa con frecuencia, puede resultarle útil tener un comando de menú contextual especial "Abrir Bash aquí" que abre la consola Bash en la carpeta deseada con un clic. Así es como puede agregarlo.
En este artículo, supongo que tiene Bash en Ubuntu instalado y configurado en Windows 10. De lo contrario, asegúrese de estar ejecutando Windows 10 versión 1607 y primero instale Bash. Consulte estos artículos como referencia:
- Cómo encontrar el número de compilación de Windows 10 que está ejecutando
- Cómo habilitar Ubuntu Bash en Windows 10
Una vez configurado, puede aplicar un ajuste de registro como se menciona a continuación.
Para agregar el menú contextual de Bash en Windows 10, Haz lo siguiente.
- Abierto Editor de registro.
- Vaya a la siguiente clave de registro:
HKEY_CURRENT_USER \ SOFTWARE \ Classes \ Directory
Consejo: ver Cómo saltar a la clave de registro deseada con un clic
- Cree una nueva subclave aquí llamada "shell":
- En shell, cree una nueva subclave. Dale un nombre reconocible como "openbashhere":
- Establezca los datos del valor del valor predeterminado (sin nombre) en la subclave "openbashhere" en "Open Bash here":
- Debajo de la subclave "openbashhere", cree un nuevo valor de tipo "Valor de cadena expandible" y asígnele el nombre "Icono":
- Establezca sus datos de valor en:
% PERFIL DE USUARIO% \ AppData \ Local \ lxss \ bash.ico
Vea esta captura de pantalla:
- Nuevamente, bajo la tecla "openbashhere", cree una nueva subclave llamada "comando":
- Establezca los datos del valor del valor predeterminado (sin nombre) de la subclave "comando" en:
cmd.exe / c cd / d "% V" && bash.exe
Acaba de agregar Bash al menú contextual de carpetas: - Ahora, repita los pasos anteriores debajo de la tecla:
HKEY_CURRENT_USER \ SOFTWARE \ Classes \ Directory \ Background
Esto agregará el comando Abrir Bash aquí al menú contextual de fondo del Directorio:
- Además, puede crear una estructura de registro similar bajo la clave.
HKEY_CURRENT_USER \ SOFTWARE \ Classes \ DesktopBackground
Llegar
HKEY_CURRENT_USER \ SOFTWARE \ Classes \ DesktopBackground \ shell \ openbashhere \ command
Cree valores apropiados y sus datos. Esto agregará el comando Abrir Bash aquí al menú contextual del menú contextual del Escritorio.
- Por último, puede crear las claves y valores adecuados en la siguiente clave:
HKEY_CURRENT_USER \ SOFTWARE \ Classes \ Drive \ shell \ openbashhere
Esto agregará el comando Bash al menú contextual de la unidad:
Para aquellos que quieren evitar la edición del Registro, un ajuste listo para usar y un archivo de deshacer están disponibles para descargar aquí:
Descargar archivos de registro
Para ahorrar tiempo, utilice Winaero Tweaker. Tiene la opción adecuada en el menú contextual:
Mire el siguiente video para ver este ajuste en acción:
Consejo: puedes suscribirte a nuestro canal de YouTube. AQUÍ.
Eso es todo. Si tiene sugerencias o preguntas, bienvenido a los comentarios.