Cómo deshabilitar el mensaje 'los programas aún deben cerrarse'
En Windows, cuando intenta apagar o reiniciar su sistema operativo y tiene algunas aplicaciones en ejecución que no se cierran cuando reciben la llame desde el sistema operativo para cerrar, Windows le muestra un mensaje 'Los programas X aún deben cerrarse', donde X es un número de ejecución aplicaciones. No se eliminan por la fuerza porque aún pueden tener datos sin guardar. Sin embargo, si es un usuario experimentado que siempre guarda su trabajo antes de apagar o reiniciar, no necesita ver esta pantalla. De hecho, incluso si los procesos de la aplicación tardan en salir en su PC, Windows le mostrará este mensaje. Afortunadamente, hay un par de configuraciones que le permiten cambiar o modificar el comportamiento de esta función.
Anuncio publicitario
Cuando cierra sesión o reinicia / apaga su PC, Windows intenta cerrar las aplicaciones en ejecución con elegancia al informar a cada aplicación en ejecución que deben cerrarse. Windows les da tiempo a estas aplicaciones para que se cierren para que dejen de hacer lo que están haciendo y guarden sus datos. Por ejemplo, si algún programa está grabando un CD / DVD, puede informar al sistema operativo que retrase el apagado / reinicio / cierre de sesión para que pueda terminar de hacer su tarea. Cuando el proceso de la aplicación no se termina y permanece en ejecución, este es el mensaje que se presenta como muestra la captura de pantalla a continuación:

Windows le solicitará que finalice las tareas en ejecución o cancele el proceso de apagado y vuelva a su sesión de Windows. Si está seguro de que todas las aplicaciones en ejecución se pueden cerrar de forma segura, puede presionar manualmente el botón "Apagar de todos modos". Sin embargo, Windows también incluye una función adicional para cerrar automáticamente estas aplicaciones después de un tiempo de espera.
Con esta función, puede evitar que se muestre este mensaje y finalizar los procesos de tareas automáticamente. Una vez que la función de finalización automática de tareas está habilitada, estas 'aplicaciones que no responden' se cerrarán a la fuerza cuando se agote el tiempo de espera.
Antes de continuar: debe comprender que la función de finalización automática de tareas es potencialmente peligrosa. Si lo habilita, puede cerrar la aplicación a la fuerza antes de que tengan la oportunidad de salir correctamente y guardar sus datos no guardados sin ninguna advertencia. Habilítelo solo si está seguro de que realmente lo necesita.
- Abra el Editor del registro (vea nuestro tutorial detallado sobre el editor de registro de Windows)
- Navegue hasta la siguiente clave de registro:
HKEY_CURRENT_USER \ Panel de control \ Escritorio
Consejo: puedes acceder a cualquier clave de registro deseada con un clic.
- Crear un nuevo cuerda valor nombrado AutoEndTasks y establezca su valor en 1.
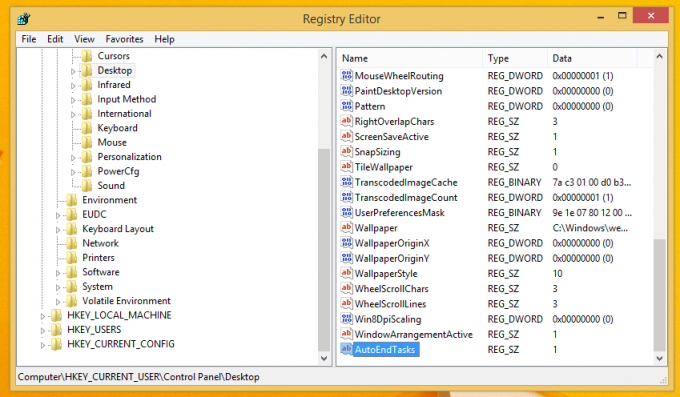
Eso es todo. Ahora Windows terminará automáticamente sus aplicaciones en ejecución cuando reinicie o apague su PC.
Además, es posible que desee ajustar el período de tiempo de espera que Windows espera antes de eliminar la aplicación. Después de este tiempo de espera, Windows cerrará forzosamente la aplicación independientemente de su estado. Debe configurarse por separado para las aplicaciones y los servicios de Windows que se ejecutan en segundo plano.
Para establecer el tiempo de espera para las aplicaciones de escritorio, haga lo siguiente:
- Vaya a la siguiente clave de registro:
HKEY_CURRENT_USER \ Panel de control \ Escritorio
- Crear un nuevo cuerda valor llamado WaitToKillAppTimeout y configúrelo en 5000. Su información de valor es el tiempo de espera que debe especificarse en milisegundos, por lo que 5000 equivale a 5 segundos.

Puede especificar cualquier valor entre 2000 y 20000, pero evite valores más bajos, porque los procesos que se terminan por la fuerza no son buenos. Creo que 5 segundos es un valor óptimo.
El valor predeterminado de los parámetros WaitToKillAppTimeout es 12000.
Para configurar el tiempo de espera para los servicios de Windows, debe realizar los siguientes pasos:
- Vaya a la siguiente clave de registro:
HKEY_LOCAL_MACHINE \ SYSTEM \ CurrentControlSet \ Control
- Crear un nuevo cuerda valor llamado WaitToKillServiceTimeout y ajústelo de nuevo a 5000.
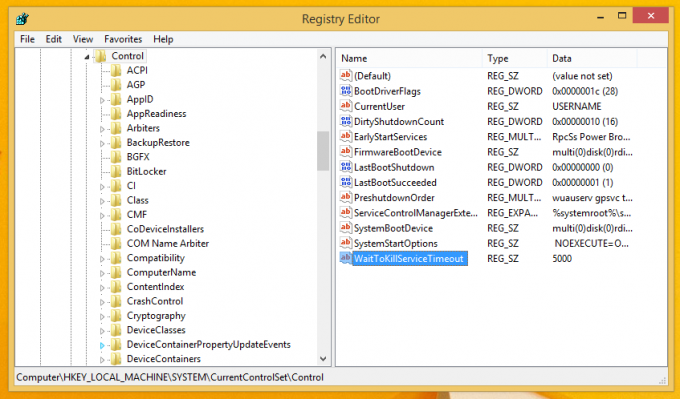
Para restablecer la configuración del sistema operativo a sus valores predeterminados, simplemente elimine los 3 valores: WaitToKillAppTimeout, WaitToKillServiceTimeout y AutoEndTasks.


