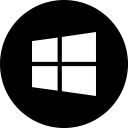Cómo encontrar la fecha de instalación de la aplicación en Windows 10
Puede encontrar la fecha de instalación de la aplicación en Windows 10 utilizando una variedad de métodos. Se almacena en el Registro para aplicaciones clásicas, pero no para aplicaciones de la Tienda. Repasemos lo que puede hacer para saber cuándo se instaló un programa o una aplicación de Microsoft Store.
Si tiene Windows 10 ejecutándose durante mucho tiempo, es posible que tenga muchas aplicaciones instaladas. Algunas de ellas pueden ser aplicaciones clásicas, otras pueden ser aplicaciones modernas de Microsoft Store. Es muy probable que no recuerde cuándo instaló este o aquel programa.
Esta publicación lo ayudará a encontrar cuándo se instaló una aplicación en Windows 10. Haremos lo mismo con las aplicaciones modernas para saber cuándo se instaló un programa de Microsoft Store.
Para encontrar la fecha de instalación de la aplicación en Windows 10
- Abierto Ajustes.
- Ir a Aplicaciones y funciones> Aplicaciones.
- A la derecha, vea la fecha de instalación junto a cada programa instalado.
- Ahora puede cerrar el Ajustes aplicación.
Sin embargo, tenga en cuenta que muchas aplicaciones sobrescriben el Fecha de instalación valor configurándolo en la fecha de la última actualización. Por lo tanto, es posible que esta información no sea precisa para algunas aplicaciones.
Lo mismo se puede hacer desde el panel de control clásico. Incluye el clasico Desinstalar un programa applet que también proporciona las fechas de instalación de la aplicación.
Busque la fecha de instalación del programa en el Panel de control
- Abre el Panel de control.
- Navegar a Panel de control \ Programas \ Programas y características.
- En la página siguiente, haga clic en el Mas opciones y asegúrese de que esté configurado en "Detalles".
- En la columna "Instalada el" encontrará la fecha de instalación de la aplicación.
- Al hacer clic en el título de la columna, puede cambiar el orden de clasificación de las aplicaciones para encontrar las fechas de configuración más nuevas / más antiguas.
Estos dos métodos son los métodos clásicos. Pero hay algunos más. Por ejemplo, puede usar Microsoft Store para averiguar cuándo se instaló una aplicación moderna en su computadora.
Descubra cuándo se instaló un programa de Microsoft Store
- Abre el Microsoft Store aplicación.
- Haga clic en el botón de menú con 3 puntos y seleccione Mi biblioteca en el menú.
- En Mi biblioteca, haga clic en Instalado a la izquierda.
- A la derecha, vea el Modificado valor de fecha en la lista de aplicaciones instaladas.
Estás listo.
Además, hay tres métodos nerd que pueden ser útiles en diversas situaciones. Estos involucran el Registro, PowerShell y el Símbolo del sistema. Estos se pueden usar para averiguar la fecha de instalación de una aplicación en Windows 10.
Encuentre la fecha en que se instaló la aplicación en el Registro
Para las aplicaciones de escritorio, Windows 10 escribe la fecha de configuración de la aplicación en el Registro. Entonces puede abrirlo y verificar la fecha de configuración de la aplicación directamente.
Para encontrar la fecha de instalación de la aplicación en el Registro, haga lo siguiente.
- Abre el Registro aplicación.
- Ir a la llave
HKEY_LOCAL_MACHINE \ SOFTWARE \ Microsoft \ Windows \ CurrentVersion \ Uninstall. Es posible abre esta llave con un clic. - Cada subclave debajo del Desinstalar La clave representa una sola aplicación instalada. Puede encontrar la aplicación que está buscando en el nombre de la clave y también marcando el Nombre para mostrar valor a la derecha.
- Ahora mira el
InstallDatevalor que contiene la fecha de configuración de la aplicación en el formato año (AAAA) -mes (mm) -fecha (dd). - Si su aplicación es una aplicación de 32 bits, pero está ejecutando una Versión de Windows de 64 bits, también debe repetir los pasos anteriores debajo de la tecla
HKEY_LOCAL_MACHINE \ SOFTWARE \ WOW6432Node \ Microsoft \ Windows \ CurrentVersion \ Uninstall.
Estás listo.
Es posible que navegar por el Registro no sea divertido, así que aquí es donde PowerShell puede ser una alternativa segura. Además, puede ahorrarle tiempo y también permite la automatización.
Encuentre la fecha en que se instaló el programa en PowerShell
- Abierto Potencia Shell.
- Escriba o copie y pegue el siguiente comando en:
Get-ItemProperty hklm: \ SOFTWARE \ Microsoft \ Windows \ CurrentVersion \ Uninstall \ * | Seleccionar objeto DisplayName, InstallDate. - Encontrará las fechas de instalación de la mayoría de las aplicaciones de escritorio.
- Para aplicaciones de 32 bits en Windows 10 de 64 bits, emita el siguiente comando:
Get-ItemProperty hklm: \ SOFTWARE \ WOW6432Node \ Microsoft \ Windows \ CurrentVersion \ Uninstall \ * | Seleccionar objeto DisplayName, InstallDate. - Ahora verá el nombre de la aplicación y su fecha de instalación en el formato AAAAMMDD para sus programas instalados.
Finalmente, el viejo símbolo del sistema también puede ser de ayuda.
Busque la fecha de instalación de la aplicación en el símbolo del sistema
- Abra una nueva símbolo del sistema.
- Escriba o copie y pegue el siguiente comando:
producto wmic obtener descripción, InstallDate. - Ahora verá el nombre de la aplicación y su fecha de instalación en el formato AAAAMMDD para sus programas instalados.
Lo mejor del último método es que imprime aplicaciones de 32 y 64 bits en una sola vista.
Eso es todo sobre el tema.