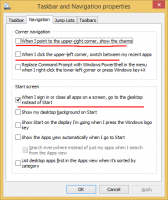Cómo habilitar y agregar comentarios de video en PDF Reader en Microsoft Edge
A continuación, se explica cómo habilitar y agregar comentarios de video en PDF Reader en Microsoft Edge.
Microsoft continúa mejorando el lector de PDF integrado del navegador Edge. La actualización Canary de hoy del navegador agrega la capacidad de adjuntar comentarios de video al texto seleccionado en un archivo PDF.
Como muchos navegadores modernos, Microsoft Edge incluye una herramienta de visualización de PDF incorporada. Eso permite abrir archivos PDF localmente o de Internet. Proporciona todas las funciones esenciales para ver y leer dichos archivos en Windows, por lo que muchos usuarios pueden evitar instalar aplicaciones adicionales para eso. Además, permite leer en voz alta el texto, resaltarlo y anotarlo.
La actualización Canary de Edge de hoy agrega una característica más al navegador. Puede adjuntar un comentario de video a cualquier texto seleccionado en un documento PDF. El video debe estar disponible en línea en un sitio web como YouTube. Esto le permite adjuntar videos tutoriales, reseñas y otros videos similares para tener anotaciones enriquecidas. Es una forma increíble de explicar el significado de palabras y fragmentos de texto.
Esta capacidad está oculta de forma predeterminada detrás de una bandera, pero puede habilitarla con facilidad.Cómo habilitar comentarios de video en PDF Reader en Microsoft Edge
- Abra Microsoft Edge.
- Escribe
borde: // banderas / # borde-video-comentarios-pdfen la barra de direcciones y presione la tecla Enter. - Seleccione Activado de la lista a la derecha del Agregar comentarios de video en PDF.
- Reinicie el navegador.
¡Hecho!
Una vez que habilita esta función, puede agregar rápidamente un video a un texto en un documento PDF abierto en Microsoft Edge. Así es como se puede hacer.
Agregar comentario de video en el lector de PDF Edge
- Abra su archivo PDF en Microsoft Edge.
- Seleccione el texto al que desea agregar un comentario de video.
- En el menú de selección, seleccione Agregar comentario de video.
- En el siguiente cuadro de diálogo, pegue la URL de un video alojado en YouTube.
- Aparecerá un pequeño icono de anotación junto al texto seleccionado. Desplácese sobre él con el puntero del mouse para ver el video.
El siguiente video muestra esta función en acción.
Esta función solo está disponible en Edge Canary 90.0.817.0 al momento de escribir este artículo. Necesita instalar el última compilación de Canary del navegador para probarlo.
Eso es todo.