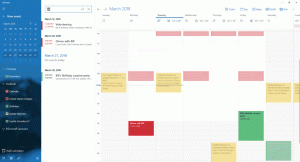Sergey Tkachenko, autor en Winaero
De forma predeterminada, el administrador de archivos de Windows 8.1, la aplicación Explorador de archivos (anteriormente conocida como Explorador de Windows) no muestra la extensión de archivo para la mayoría de los tipos de archivo. Este es un riesgo de seguridad ya que cualquiera podría enviarle un archivo malicioso llamado "Runme.txt.exe", pero Windows ocultará el .exe. parte, por lo que un usuario sin experiencia puede abrir el archivo sin darse cuenta pensando que es un archivo de texto y el malware infectará su o su PC.
En este artículo, veremos cómo cambiar este comportamiento para que las extensiones de archivo siempre se muestren y, como beneficio adicional, también veremos cómo podemos obligar al Explorador de archivos a mostrar u ocultar siempre las extensiones de archivo para un archivo específico escribe.
Con el Panel de control moderno en Windows 8, puede cambiar la fecha y la hora de su PC. La configuración adecuada se encuentra dentro de la aplicación Configuración de PC, en la sección Hora e idioma -> Fecha y hora. Con esa configuración, puede activar o desactivar la sincronización horaria, cambiar la zona horaria y los formatos de fecha.
En Windows 8.1, también puede crear un acceso directo para abrir esa configuración directamente. Veamos cómo es posible crear un acceso directo para abrir la configuración de fecha y hora directamente, con un solo clic.
Windows 8.1 viene con una característica realmente molesta: muestra las unidades extraíbles, las unidades ópticas y las unidades de disco duro juntas en un grupo. Este es uno de los peores cambios realizados en Windows. Lamentablemente, el sistema operativo no le ofrece ninguna opción para desagrupar unidades de forma lógica, por lo que las unidades locales están en un grupo y el resto en otro.
Hoy, voy a compartir con ustedes un tutorial simple sobre cómo desagrupar y mostrar discos duros y unidades extraíbles por separado en esta PC.
Esta pregunta me la hizo ayer uno de mis amigos. Estaba aburrido con los sonidos predeterminados de Windows, que son muy limitados en Windows 8. Trató de encontrar algunos buenos esquemas de sonido, pero todo lo que encontró fue una aplicación paga de Stardock con un formato de paquete de sonido patentado. Esto lo hizo realmente infeliz, por lo que decidimos buscar alguna fuente de sonidos y esquemas de sonido gratuitos. ¡Afortunadamente, encontramos un gran sitio web para sonidos!
Decidí escribir este artículo porque mucha gente todavía está tratando de usar mi Saltar Metro Suite, que no fue diseñado para Windows 8.1 y ya no se requiere en Windows 8.1. ¡Windows 8.1 ya le ofrece una forma nativa de omitir la pantalla de inicio y arrancar directamente en el escritorio! Veamos cómo activar esta útil función.
A pesar de que Charms Bar es una molestia en el escritorio, en Windows 8.1, Microsoft solo ha decidido permitir que los usuarios deshabiliten la esquina superior izquierda (también conocido como Switcher) y la esquina superior derecha, de modo que cuando apunte el puntero del mouse hacia esas esquinas, las barras Metro Charms no lo molestarán. Sin embargo, la esquina inferior derecha permanece. Si no encuentra ningún uso para la barra de accesos, especialmente en el escritorio, es posible que también le interese desactivar esa esquina inferior derecha.
En este artículo, veremos cómo usar la configuración en Windows 8.1 para deshabilitar las esquinas activas. Además, buscaremos una solución alternativa para deshabilitar la esquina inferior derecha.
Especialmente para usuarios de touchpad: si la aplicación "no funciona" para usted, consulte este artículo: Cómo deshabilitar los gestos de la barra de accesos táctiles y los deslizamientos de borde de Metro para los trackpads (paneles táctiles) en Windows 8.1 y Windows 8
Incluso si recientemente cambió a Windows 8.1, probablemente haya notado nuevas funciones que le permiten desactivar la esquina superior izquierda, la esquina superior derecha y omitir la pantalla de inicio para iniciar directamente en el escritorio. Esas opciones son accesibles dentro de las propiedades de la barra de tareas:
Sin embargo, todavía no hay forma de deshacerse de Charms Bar por completo. Por ejemplo, la esquina inferior derecha no se puede desactivar mediante la configuración del sistema operativo. Así que decidí arreglarlo e hice esta sencilla aplicación: Winaero Encantos Bar Asesino
Esta aplicación puede eliminar la esquina superior izquierda, la esquina superior derecha y la esquina inferior derecha en Windows 8.1 y Windows 8. Esto también puede ser útil para los usuarios de Windows 8, ya que no tienen opciones para desactivar esas esquinas activas.