Iniciar sesión automáticamente en la cuenta de usuario en Windows 10, versión 2004
Cómo iniciar sesión automáticamente en una cuenta de usuario en Windows 10 versión 2004 '20H1'
A partir de Windows 10 versión 2004, también conocido con su nombre de código '20H1', Microsoft ha cambiado el comportamiento predeterminado del inicio de sesión automático del usuario característica. Ahora, si tiene habilitada alguna de las opciones seguras de Windows Hello, no podrá iniciar sesión automáticamente en su cuenta de usuario. Esto es lo que tienes que hacer.
Anuncio publicitario
A partir de Windows 10 build 19033, si configura un PIN u otra función segura de Windows Hello, Windows 10 oculta la opción Los usuarios deben ingresar un nombre de usuario y contraseña para usar esta PC en el clasico controlar userpasswords2. Vea la siguiente captura de pantalla:

Gracias a nuestro lector "Birkuli", ahora sabemos que es el nuevo comportamiento predeterminado del sistema operativo. Entonces, aquí le mostramos cómo hacer que inicie sesión automáticamente.
Para iniciar sesión automáticamente en la cuenta de usuario en Windows 10, versión 2004,
- Configuración abierta.
- Vaya a Cuentas> Opciones de inicio de sesión.
- Desactive la opción Windows Hello a la derecha.

- presione el Ganar + R teclas del teclado. El cuadro de diálogo Ejecutar aparecerá en la pantalla. Ingrese el siguiente comando en el cuadro Ejecutar:
netplwiz(ocontrolar las contraseñas de usuario 2).
- Busque su cuenta de usuario y selecciónela en la lista. Debería ver la casilla de verificación mencionada anteriormente:
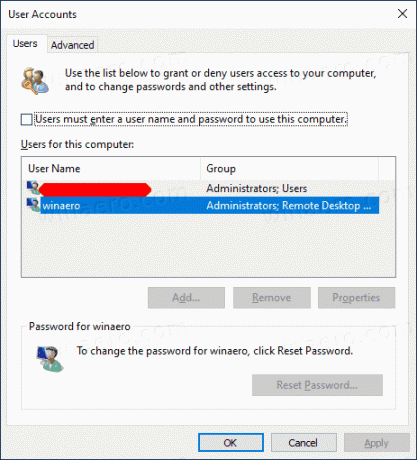
- Apagar Los usuarios deben ingresar un nombre de usuario y contraseña para usar esta PC y haga clic en el botón Aplicar.

- Aparecerá el mensaje Iniciar sesión automáticamente.

- Escriba su contraseña dos veces y listo.
El procedimiento funciona mejor para Cuentas de Microsoft. Cheque ESTA fuera.
Algunos de los usuarios de Windows 10 versión 2004 que tienen el sistema operativo instalado con una cuenta local, informan que la opción Windows Hello no está visible en Ajustes. Si usted es uno de ellos, puede aplicar un ajuste de registro para que la casilla de verificación que falta sea visible. Aquí está el procedimiento en detalle.
Iniciar sesión automáticamente en una cuenta local en Windows 10, versión 2004
- Cierra el Cuentas de usuario diálogo (
netplwiz) si lo tiene abierto. - Abre el Aplicación del editor del registro.
- Vaya a la siguiente clave de registro.
HKEY_LOCAL_MACHINE \ SOFTWARE \ Microsoft \ Windows NT \ CurrentVersion \ PasswordLess \ Device. Vea cómo ir a una clave de registro con un clic. - A la derecha, modifique o cree un nuevo valor DWORD de 32 bits
DevicePasswordLessBuildVersion. Nota: Incluso si eres ejecutando Windows de 64 bits aún debe crear un valor DWORD de 32 bits. - Cambie su valor a
0. Normalmente, se establece en2de forma predeterminada, pero esto puede variar de una versión a otra. Ponlo en0de todas formas.
- Ahora, corre
netplwizde nuevo. ¡La casilla de verificación estará allí!
Para deshacer el cambio, configure el DevicePasswordLessBuildVersion valor de nuevo a sus valores predeterminados, p. ej. configúrelo en 2.
Para automatizar este procedimiento y ahorrar tiempo, puede Tweaker de Winaero. Este ajuste está incluido en la aplicación a partir de la versión 0.17.1.

Restaurar los valores predeterminados
Para restaurar los valores predeterminados, ejecute netplwiz nuevamente y active la casilla de verificación 'Los usuarios deben ingresar un nombre de usuario y contraseña para usar esta PC'. La próxima vez que inicie sesión, se le volverá a solicitar la contraseña.
Por último, puede utilizar un método heredado alternativo. Sin embargo, no te recomiendo que lo uses. Explicaré por qué. Estaba disponible en versiones anteriores de Windows NT y actualmente no es seguro. Requiere almacenar el contraseña no cifrada en el Registro que puede ser leído por software de terceros y otros usuarios. No utilice este método a menos que sepa lo que está haciendo.
Inicie sesión automáticamente en una cuenta de usuario con un ajuste de registro heredado
- Abre el Aplicación del editor del registro.
- Vaya a la siguiente clave de registro.
HKEY_LOCAL_MACHINE \ SOFTWARE \ Microsoft \ Windows NT \ CurrentVersion \ Winlogon. Vea cómo ir a una clave de registro con un clic. - A la derecha, modifique o cree un nuevo cadena (REG_SZ) valor "AutoAdminLogon". Póngalo en 1.


- Crear o modificar un nuevo valor de cadena "DefaultUserName" y escriba el nombre de usuario con el que iniciar sesión automáticamente.

- Cree aquí un nuevo valor de cadena "Contraseña predeterminada". Escriba la contraseña de la cuenta de usuario del paso anterior.


Para deshabilitar el inicio de sesión automático habilitado con este método, elimine el Contraseña predeterminada valor y ajuste AutoAdminLogon a 0.

