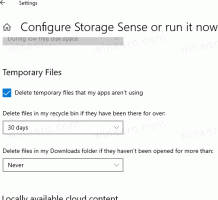Cambiar el comportamiento de solicitud de UAC para administradores en Windows 10
El Control de cuentas de usuario, o simplemente UAC, es una parte del sistema de seguridad de Windows que evita que las aplicaciones realicen cambios no deseados en su PC. De forma predeterminada, el indicador de UAC muestra un cuadro de diálogo con el sí y No botones para administradores. En Windows 10, puede cambiar este comportamiento. El mensaje de UAC se puede rechazar automáticamente o se puede configurar para que aparezca en el escritorio seguro, o establezca una variedad de otras opciones. Repasemoslos.
Desde Windows Vista, Microsoft agregó una nueva función de seguridad llamada Control de cuentas de usuario (UAC). Intenta evitar que las aplicaciones maliciosas hagan cosas potencialmente dañinas en su PC. Cuando algún software intenta cambiar partes del Registro relacionadas con el sistema o el sistema de archivos, Windows 10 muestra un cuadro de diálogo de confirmación de UAC, donde el usuario debe confirmar si realmente quiere hacer esos cambios. Por lo general, las aplicaciones que requieren elevación están relacionadas con la gestión de Windows o su computadora en general. Un buen ejemplo sería la aplicación Registry Editor.
El UAC viene con diferentes niveles de seguridad. Cuando sus opciones están configurados para Siempre avisar o Defecto, su escritorio se atenuará. La sesión se cambiará temporalmente al Escritorio seguro sin ventanas e íconos abiertos, que contiene solo un aviso de elevación por parte del Control de cuentas de usuario (UAC).
Los miembros de la Administradoresgrupo de usuario tiene que confirmar o rechazar la solicitud de UAC sin proporcionar credenciales adicionales (solicitud de consentimiento de UAC). Usuarios sin privilegios administrativos Además, debe ingresar credenciales válidas para una cuenta de administrador local (solicitud de credencial UAC).
Existe una política de seguridad especial en Windows 10 que permite cambiar el comportamiento del mensaje de UAC para los administradores.
Las opciones admitidas
- Elevar sin preguntar: Permite que las cuentas administrativas realicen una operación que requiera elevación sin requerir una confirmación adicional.
- Solicitar credenciales en el escritorio seguro: El indicador de UAC le pedirá un nombre de usuario y una contraseña. Para continuar, el usuario debe proporcionar credenciales válidas. Aparece el mensaje en el escritorio seguro.
- Solicitar consentimiento en el escritorio seguro: Aparecerá el mensaje de UAC en el escritorio seguro con el sí y No botones.
- Solicitar credenciales: Se le pedirá al usuario que ingrese un nombre de usuario y contraseña de una cuenta administrativa. Debe ingresar credenciales válidas. La pantalla no se atenuará.
- Solicitar consentimiento: El mensaje de UAC aparecerá en el escritorio normal (no atenuado) con la sí y No botones.
- Solicitar consentimiento para binarios que no sean de Windows (predeterminado): Aparece el mensaje de UAC en el escritorio seguro con el sí y No botones para archivos ejecutables no firmados por Microsoft, es decir, para aplicaciones de terceros.
Si está ejecutando Windows 10 Pro, Enterprise o Education edición, puede utilizar la aplicación Política de seguridad local para cambiar la política. Todas las ediciones de Windows 10, incluido Windows 10 Home, pueden usar un ajuste de registro que se menciona a continuación.
Para cambiar el comportamiento de solicitud de UAC para administradores en Windows 10,
- prensa Ganar + R teclas juntas en su teclado y escriba:
secpol.msc
Presione Entrar.
- Se abrirá la Política de seguridad local. Ir a Políticas locales de usuario -> Opciones de seguridad.
- A la derecha, desplácese hasta la opción Control de cuentas de usuario: comportamiento de la solicitud de elevación para administradores.
- Haga doble clic en esta política para cambiar su valor.
- Seleccione el comportamiento de UAC que desea establecer para los administradores.
Si su edición de Windows no incluye el secpol.msc herramienta, puede aplicar un ajuste de registro como se describe a continuación.
Habilite la solicitud de UAC para el administrador integrado con un ajuste de registro
- Abierto Editor de registro.
- Vaya a la siguiente clave de registro:
HKEY_LOCAL_MACHINE \ SOFTWARE \ Microsoft \ Windows \ CurrentVersion \ Policies \ System
Consejo: ver cómo saltar a la clave de registro deseada con un clic.
Si no tiene dicha clave, simplemente créela.
- Aquí, modifique o cree un nuevo valor DWORD de 32 bits ConsentimientoInformaciónComportamientoAdmin. Nota: Incluso si eres ejecutando Windows de 64 bits aún debe crear un valor DWORD de 32 bits.
- 0 - Elevar sin preguntar
- 1 - Solicitar credenciales en el escritorio seguro
- 2 - Solicitar consentimiento en el escritorio seguro
- 3 - Solicitud de credenciales
- 4 - Solicitud de consentimiento
- 5 - Solicitar consentimiento para binarios que no sean de Windows
- Reinicie Windows 10.
Para ahorrar tiempo, puede descargar los siguientes archivos de registro listos para usar.
Descargar archivos de registro
El ajuste de deshacer está incluido.
Eso es todo.
Artículos relacionados:
- Cambiar el comportamiento de solicitud de UAC para usuarios estándar en Windows 10
- Deshabilite el escritorio seguro atenuado para el indicador de UAC en Windows 10
- Ocultar la cuenta de administrador del indicador de UAC en Windows 10
- Habilite CTRL + ALT + Delete Prompt para UAC en Windows 10
- Cree un acceso directo elevado para omitir el indicador de UAC en Windows 10
- Cómo cambiar la configuración de UAC en Windows 10
- Corregir el botón Sí deshabilitado en los cuadros de diálogo de UAC en Windows 10, Windows 8 y Windows 7
- Cómo apagar y deshabilitar UAC en Windows 10