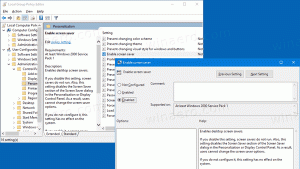Agregar menú contextual Administrar biblioteca en Windows 10
Puedes añadir Administrar biblioteca al menú contextual de una biblioteca en el Explorador de archivos en Windows 10. De esa manera, podrá agregar o eliminar carpetas rápidamente de una biblioteca utilizando el menú contextual en el Explorador de archivos. Esto le ahorrará tiempo, ya que ya no necesitará abrir las propiedades de la biblioteca.
Bibliotecas es una función del Explorador de archivos que le permite agrupar varias carpetas en una sola vista, incluso si están ubicadas en diferentes volúmenes. La búsqueda en las bibliotecas también es muy rápida, porque Windows realiza la indexación de todas las ubicaciones que se incluyen dentro de una biblioteca.
De forma predeterminada, Windows 10 viene con las siguientes bibliotecas:
- Documentos
- Música
- Imágenes
- Videos
- Rollo de la cámara
- Imágenes Guardadas
El comando Administrar biblioteca se puede agregar al menú del botón derecho con un simple ajuste del Registro.
Para agregar el menú contextual Administrar biblioteca en Windows 10, Haz lo siguiente.
- Descargue estos archivos de registro: Descargar archivos de registro.
- Extraerlos a cualquier carpeta.
- Doble click en el archivo Agregar Administrar biblioteca al menú contextual.reg para agregarlo al Registro.
- Confirme el mensaje de UAC.
Estás listo. Haga clic derecho en cualquier biblioteca para ver el comando que agregó.
El ajuste de deshacer está incluido.
Cómo funciona
En nuestro artículo anterior, vimos cómo agregar cualquier comando de la cinta de opciones al menú contextual en Windows 10. Ver
Cómo agregar cualquier comando de la cinta de opciones al menú contextual en Windows 10
En resumen, todos los comandos de la cinta se almacenan en la clave de registro.
HKEY_LOCAL_MACHINE \ SOFTWARE \ Microsoft \ Windows \ CurrentVersion \ Explorer \ CommandStore \ shell
Puede exportar el comando deseado y modificar el * .Reg exportado para agregarlo al menú contextual de archivos, carpetas o cualquier otro objeto visible en el Explorador de archivos. En nuestro caso, necesitamos el comando llamado "Windows. LibraryOptimizeLibraryFor ".
Entonces, el contenido del archivo REG es el siguiente:
Editor del registro de Windows, versión 5.00 [HKEY_CLASSES_ROOT \ Directory \ Background \ shell \ Windows. LibraryManageLibrary] "CommandStateSync" = "" "ExplorerCommandHandler" = "{69a568cf-86d1-4e47-b1fc-a74a110583fb}" "Icon" = "imageres.dll, -5325" "Posición" = "Abajo" [HKEY_CLASSES_ROOT \ Carpeta \ shell \ Windows. LibraryManageLibrary] "CommandStateSync" = "" "ExplorerCommandHandler" = "{69a568cf-86d1-4e47-b1fc-a74a110583fb}" "Icon" = "imageres.dll, -5325" "Posición" = "Abajo" [HKEY_CLASSES_ROOT \ LibraryFolder \ background \ shell \ Windows. LibraryManageLibrary] "CommandStateSync" = "" "ExplorerCommandHandler" = "{69a568cf-86d1-4e47-b1fc-a74a110583fb}" "Icon" = "imageres.dll, -5325" "Posición" = "Abajo"
Eso es todo.
Sintonizador del menú contextual
Alternativamente, puede utilizar la aplicación Sintonizador de menú contextual. Le permitirá agregar cualquier comando de la cinta al menú contextual de la biblioteca.
Seleccione "Windows. LibraryManageLibrary "en la lista de comandos disponibles, seleccione" Biblioteca "en la lista de la derecha y haga clic en el botón" Agregar ". Puede obtener la aplicación aquí:
Descargar el sintonizador del menú contextual
Eso es todo.
Artículos relacionados:
- Cambiar iconos de bibliotecas predeterminadas en Windows 10
- Cómo reordenar carpetas dentro de una biblioteca en Windows 10
- Cómo cambiar el icono de una carpeta dentro de una biblioteca
- Agregar o quitar biblioteca del panel de navegación en Windows 10
- Establecer la ubicación de almacenamiento predeterminada para la biblioteca en Windows 10
- Agregar icono de cambio al menú contextual de la biblioteca en Windows 10
- Agregar Optimizar biblioteca para el menú contextual en Windows 10
- Eliminar Incluir en el menú contextual de la biblioteca en Windows 10