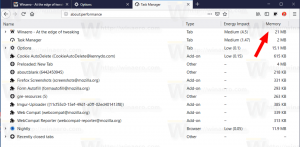Forzar la desactivación del protector de pantalla en Windows 10
Cómo forzar la desactivación del protector de pantalla en Windows 10
Los protectores de pantalla se crearon para evitar que las pantallas CRT muy antiguas se dañen por problemas como el quemado de la pantalla. En estos días, se utilizan principalmente para personalizar la PC o mejorar su seguridad con protección adicional con contraseña. Cuando sea necesario, puede evitar que los usuarios de su dispositivo utilicen protectores de pantalla desactivando esta función en Windows 10.
Anuncio publicitario
 En Windows 10, muchas cosas familiares han cambiado una vez más. El Panel de control clásico será reemplazado por la aplicación Configuración y muchas configuraciones se reducirán y eliminarán. Muchos usuarios que instalaron Windows 10 por primera vez se confunden con la nueva ubicación de algunas configuraciones en Windows 10. Los usuarios de Windows 10 a menudo me preguntan cómo acceder a las opciones del protector de pantalla en Windows 10. Para referencia, consulte el siguiente artículo:
En Windows 10, muchas cosas familiares han cambiado una vez más. El Panel de control clásico será reemplazado por la aplicación Configuración y muchas configuraciones se reducirán y eliminarán. Muchos usuarios que instalaron Windows 10 por primera vez se confunden con la nueva ubicación de algunas configuraciones en Windows 10. Los usuarios de Windows 10 a menudo me preguntan cómo acceder a las opciones del protector de pantalla en Windows 10. Para referencia, consulte el siguiente artículo:
Cómo acceder a las opciones del protector de pantalla en Windows 10
Para evitar que los usuarios accedan a las opciones del protector de pantalla, puede aplicar un ajuste del Registro o utilizar la Política de grupo. Repasemos estos métodos.
Para forzar la desactivación del protector de pantalla en Windows 10,
- Abierto Editor de registro.
- Vaya a la siguiente clave de registro:
HKEY_CURRENT_USER \ SOFTWARE \ Políticas \ Microsoft \ Windows \ Panel de control \ Escritorio.
Consejo: ver cómo saltar a la clave de registro deseada con un clic. Si no tiene dicha clave, simplemente créela. - Aquí, cree un nuevo valor de cadena (REG_SZ) ScreenSaveActive.
- Establezca sus datos de valor en 0 para deshabilitar el protector de pantalla.
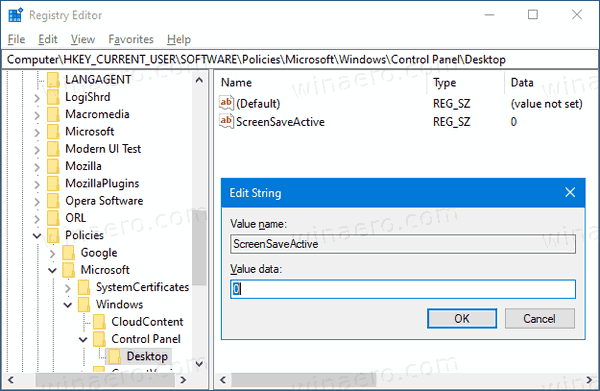
- Para que los cambios realizados por el ajuste del Registro surtan efecto, debe desconectar inicie sesión nuevamente en su cuenta de usuario.
¡Estás listo!
Nota: para deshacer el cambio, elimine el ScreenSaveActive value, luego cierre sesión y vuelva a iniciar sesión en su cuenta de usuario en Windows 10. Además, un dato de valor de 1 obligará a habilitar el protector de pantalla para todos los usuarios.
Para ahorrar tiempo, puede
Descargue archivos de registro listos para usar aquí
Si está ejecutando Windows 10 Pro, Enterprise o Education edición, puede utilizar la aplicación Editor de políticas de grupo local para configurar las opciones mencionadas anteriormente con una GUI.
Deshabilitar el protector de pantalla mediante la política de grupo
- prensa Ganar + R teclas juntas en su teclado y escriba:
gpedit.msc
Presione Entrar.

- En el Editor de políticas de grupo, vaya a Configuración de usuario> Plantillas administrativas> Panel de control> Personalización.
- Haga doble clic en la opción de política Habilitar protector de pantalla.

- En el siguiente cuadro de diálogo, seleccione Discapacitado.
- Hacer clic Solicitar y OK.
¡Estás listo!
Para deshacer los cambios que realizó, simplemente configure la política mencionada en No configurado.
¡Eso es todo!
Artículos relacionados:
- Establecer fotos como protector de pantalla en Windows 10
- Crear acceso directo a opciones de protector de pantalla en Windows 10
- Cambiar el período de gracia de la contraseña del protector de pantalla en Windows 10
- Personalice los protectores de pantalla en Windows 10 usando opciones secretas ocultas