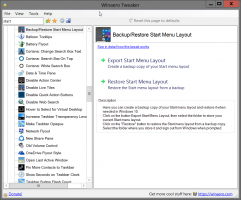Deshabilite Animar Windows al minimizar y maximizar en Windows 10
Cómo habilitar o deshabilitar Animar Windows al minimizar y maximizar en Windows 10
Como todas las versiones anteriores de Windows, Windows 10 viene con una opción incorporada para deshabilitar las animaciones para minimizar y maximizar las ventanas. Aquí se explica cómo desactivar las animaciones si no le gustan.
De forma predeterminada, Windows 10 anima las ventanas cuando las minimiza y maximiza. Cuando se minimiza en la barra de tareas, o se restaura desde ella, una ventana tiene un efecto de desvanecimiento a medida que se encoge o crece.
Si bien la animación está bien optimizada y no consume muchos recursos del sistema, a algunos usuarios no les gusta. Cuando las animaciones están deshabilitadas, Windows 10 minimizará y maximizará instantáneamente las ventanas de la aplicación. Las animaciones se pueden deshabilitar (o habilitar) utilizando la GUI o con un ajuste del Registro.
Para habilitar o deshabilitar Animar Windows al minimizar y maximizar en Windows 10
- prensa Ganar + R teclas de método abreviado juntas en su teclado. El cuadro de diálogo Ejecutar aparecerá en la pantalla.
Consejo: ver la lista definitiva de todos los atajos de teclado de Windows con teclas Win. - Escriba lo siguiente en el cuadro Ejecutar:
SystemPropertiesAdvanced - Presione Entrar. Esto abrirá la ventana Propiedades avanzadas del sistema directamente.
- Haga clic en el Ajustes botón debajo del Rendimiento sección. Se abrirá el cuadro de diálogo Opciones de rendimiento.
- Desmarque (deshabilite) la opción Animar ventanas al minimizar y maximizar. Está (marcado) habilitado de forma predeterminada.
Estás listo. El cambio afecta solo a la cuenta de usuario actual.
Alternativamente, puede aplicar un ajuste de Registro.
Deshabilite las animaciones de ventana al minimizar y maximizar en el registro
- Abre el Aplicación del editor del registro.
- Vaya a la siguiente clave de registro.
HKEY_CURRENT_USER \ Control Panel \ Desktop \ WindowMetrics
Vea cómo ir a una clave de registro con un clic. - A la derecha, modifique o cree un nuevo valor de cadena (REG_SZ)
MinAnimate. - Establezca su valor en
0para deshabilitar animaciones. - Un dato de valor de
1habilitará animaciones. - Para que los cambios realizados por el ajuste del Registro surtan efecto, debe desconectar e inicie sesión en su cuenta de usuario. Alternativamente, puede reiniciar el shell del explorador.
Para ahorrar tiempo, puede descargar los siguientes archivos de registro listos para usar:
Descargar archivos de registro
El ajuste de deshacer está incluido.
Eso es todo