Cómo buscar y enumerar dispositivos USB conectados en Windows 10
Puede encontrar y enumerar todos los dispositivos USB conectados en Windows 10 utilizando cualquiera de los métodos revisados en esta publicación. Veremos cómo se puede hacer con y sin herramientas de terceros.
Anuncio publicitario
Es un hecho bien conocido que cuando el usuario desea administrar los dispositivos conectados a su computadora con Windows, debe ir al Administrador de dispositivos. Puede que ese no sea el caso si necesita encontrar la lista de todos los dispositivos USB conectados a su PC. El Administrador de dispositivos en Windows hace un trabajo bastante pobre mostrando esa lista sin la capacidad de copiarla o guardarla. Además, es la vista predeterminada debe cambiarse.
Encontrar todos los dispositivos USB conectados en Windows 10 es un proceso relativamente simple. Puede usar una de las muchas herramientas gratuitas de terceros o un solo comando en PowerShell o Windows Terminal. A continuación, se explica cómo encontrar una lista de todos los dispositivos USB conectados en Windows 10.
Consejo: puede utilizar este artículo con otras versiones de Windows, como Windows 8, Windows 7 o incluso el próximo Windows 11.
Encuentre y enumere los dispositivos USB conectados en Windows 10
- Inicie PowerShell o Windows Terminal con el 'Perfil de PowerShell. Cualquiera de los dos hará el trabajo por usted.
- Ingrese el siguiente comando:
Get-PnpDevice -PresentOnly | Where-Object {$ _. InstanceId -match '^ USB'}.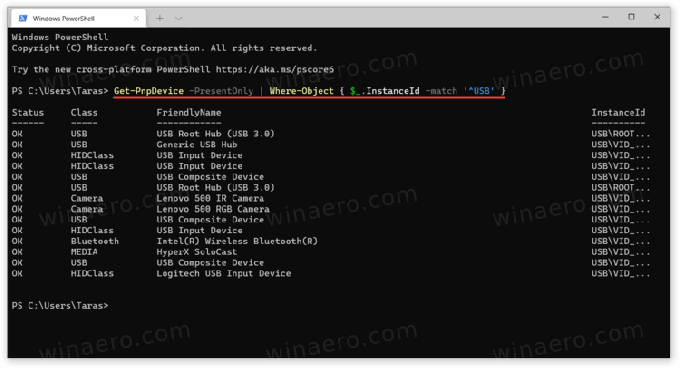
- Ese comando mostrará una lista de todos los dispositivos USB presentes.
"Estado OK" significa que un dispositivo está conectado y funciona correctamente. También puede utilizar el Clase y Nombre amigable columnas para encontrar y reconocer mejor los dispositivos que ve en la lista.
Encuentra todos los dispositivos USB conectados con USBDeview
Si necesita un poco más de información sobre sus dispositivos USB, existe una utilidad gratuita llamada USBDeview por Nirsoft. Puedes descargarlo del sitio web oficial usando este enlace. Inicie el archivo que ha descargado (la aplicación no requiere instalación).
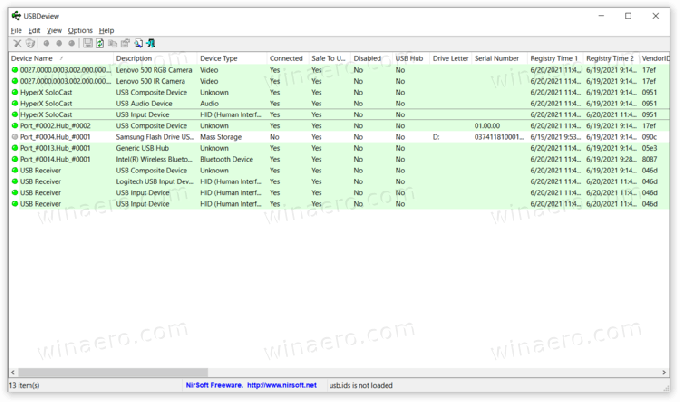
Ahora puede ver una lista completa de todos los dispositivos USB conectados a su computadora con Windows. La aplicación marca los dispositivos actualmente activos en verde, por lo que puede clasificar fácilmente los periféricos desconectados. También puede hacer doble clic en cualquier entrada para revelar información adicional: hora de la primera conexión, hora de conexión reciente, proveedor, nombre descriptivo, consumo de energía, protocolo USB, versión del controlador, etc.

Además de proporcionarle toda la información disponible sobre sus dispositivos USB, USBDeview ofrece algunas funciones avanzadas. Por ejemplo, puede evitar la conexión de dispositivos específicos a su computadora, buscar archivos INF, saltar a las entradas del registro, reiniciar los controladores USB, etc.
USBDriveLog
Finalmente, el mismo desarrollador ofrece una herramienta un poco menos compleja que solo muestra dispositivos de almacenamiento masivo USB. Se llama USBDriveLog, y puede descargarlo del sitio web oficial usando este enlace.

