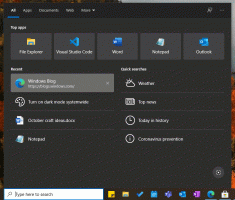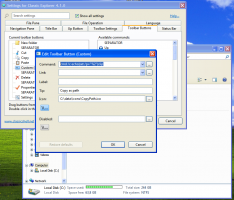Cómo ver las políticas de grupo aplicadas en Windows 10
Es posible encontrar qué políticas de grupo local se aplican en Windows 10 utilizando la GUI. Si está ejecutando una edición de Windows 10 que viene con la aplicación Editor de políticas de grupo local, puede usarla para verlas rápidamente. Así es como se puede hacer.
Anuncio publicitario
La directiva de grupo es una forma de configurar la computadora y el usuario para los dispositivos que están unidos a los servicios de dominio de Active Directory (AD), así como a las cuentas de los usuarios locales. Controla una amplia gama de opciones y se puede utilizar para hacer cumplir la configuración y cambiar los valores predeterminados para los usuarios correspondientes. La Política de grupo local es una versión básica de la Política de grupo para equipos que no están incluidos en un dominio. La configuración de la directiva de grupo local se almacena en las siguientes carpetas:
C: \ Windows \ System32 \ GroupPolicy
C: \ Windows \ System32 \ GroupPolicyUsers.
Si está ejecutando Windows 10 Pro, Enterprise o Education edición, puede utilizar la aplicación Editor de políticas de grupo local para configurar las opciones mencionadas anteriormente con una GUI.
Para ver las políticas de grupo aplicadas en Windows 10, Haz lo siguiente.
- prensa Ganar + R teclas juntas en su teclado y escriba:
gpedit.msc
Presione Entrar.

- Se abrirá el Editor de políticas de grupo.

- Para ver todas las políticas aplicadas en la sección Configuración del equipo, vaya a Configuración del equipo \ Plantillas administrativas \ Todas las configuraciones a la izquierda.

- A la derecha, haga clic en la barra de título de la columna Estado para ordenar las políticas por estado. Ordénelos en orden ascendente. Cualquier política habilitada o deshabilitada en esta computadora estará en la lista sobre las opciones No configuradas.

- Para ver todas las políticas de configuración de usuario aplicadas, vaya a Configuración de usuario \ Plantillas administrativas \ Todas las configuraciones.
- Ordene estas políticas por estado. Cualquier política habilitada o deshabilitada en esta computadora estará en la lista sobre las opciones No configuradas.

Estás listo. Alternativamente, puede usar el Conjunto resultante de políticas (rsop.msc)
Consulte las políticas de grupo aplicadas en Windows 10 mediante RSOP
Para encontrar todas las políticas de grupo aplicadas mediante la herramienta Conjunto resultante de políticas, haga lo siguiente.
- prensa Ganar + R teclas juntas en su teclado y escriba:
rsop.msc
Presione Entrar.

- La herramienta Conjunto resultante de políticas comenzará a recopilar los cambios realizados en su computadora.

- En la interfaz de usuario del Conjunto resultante de políticas, verá solo las configuraciones de políticas habilitadas y deshabilitadas. Vea la siguiente captura de pantalla.

Eso es todo.