Cómo cambiar el tamaño de una imagen de disco duro de VirtualBox (VDI)
Al crear una máquina virtual con VirtualBox, es fácil elegir el tamaño incorrecto para el disco duro virtual. Algún día, es posible que se enfrente al problema de que no queda suficiente espacio libre en disco en la máquina virtual. Así es como puede cambiar el tamaño de una imagen de disco duro de VirtualBox (VDI) sin pérdida de datos o sin reinstalar el sistema operativo invitado.
Anuncio publicitario
VirtualBox se envía con una herramienta de consola VBoxManage, que puede realizar muchas tareas a las que no se puede acceder desde la interfaz de usuario. Por ejemplo, con VBoxManage puede ajustar la fecha y hora del BIOS para máquinas virtuales. Esta herramienta se puede utilizar para cambiar el tamaño de las imágenes de VirtualBox HDD.
La sintaxis de la línea de comandos es la siguiente:
VBoxManage modificarhd path_to_vdi_file.vdi --resize desrired_size_in_megabytes
Por ejemplo, cambiemos el tamaño de la unidad de disco conectada a mi máquina virtual Arch Linux. En este momento, su tamaño de disco duro tiene una capacidad de 20 GB:

Digamos que quiero que sean 30 GB. Para hacer esto, emita el comando similar al comando a continuación.
Bajo Linux:
VBoxManage modifiedhd '/ home / user / Arch VM / Arch VM.vdi' - redimensionar 30720
En Windows, debe abrir una nueva ventana de símbolo del sistema en la carpeta C: \ Archivos de programa \ Oracle \ VirtualBox. Vea el siguiente artículo: Todas las formas de abrir el símbolo del sistema en Windows 10y la parte "Ejecutar el símbolo del sistema directamente desde el Explorador". El comando será el mismo:
VBoxManage modifiedhd "c: \ Virtualbox VMs \ Arch VM \ Arch VM.vdi" - redimensionar 30720
Nota: El tamaño anterior se expresa en megabytes, por lo que 30 x 1024 = 30720.
Corrija la parte de la ruta para que coincida con la ruta real en su entorno.
Sugerencia: puede ver la ruta a su archivo VDI en Virtual Media Manager:
El comando funciona rápidamente. El archivo VDI cambiará de tamaño en un segundo: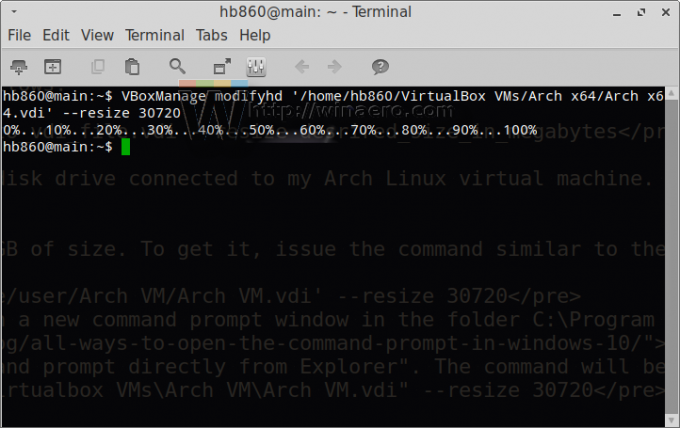
Ahora haga clic en "Actualizar" en Virtual Media Manager. Reflejará los cambios:
Eso es todo.
