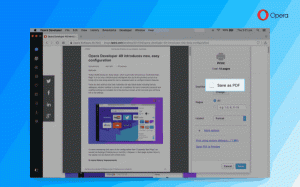Cómo borrar el historial del Explorador de archivos en Windows 10
En este artículo, veremos cómo eliminar la información que guarda el Explorador de archivos sobre los archivos y carpetas que ha examinado y las ubicaciones que ha escrito en la barra de direcciones de la aplicación.
El Explorador de archivos es la aplicación de administración de archivos predeterminada que se incluye con Windows a partir de Windows 95. Además de las operaciones de administración de archivos, Explorer.exe también implementa el shell: el escritorio, la barra de tareas, los íconos del escritorio y también el menú Inicio son partes de la aplicación Explorer. Nota: En Windows 10, el menú Inicio es una aplicación especial para UWP, que está integrada en el shell. A partir de Windows 8, el Explorador de archivos obtuvo la interfaz de usuario Ribbon y la barra de herramientas de acceso rápido.
Cuando explora el sistema de archivos, el Explorador de archivos guarda las ubicaciones que usa con más frecuencia. Éstos incluyen:
- Carpetas visibles debajo Acceso rapido a la izquierda (en el panel de navegación).
- Carpetas visibles en el menú Archivo del Explorador de archivos.
- Ubicaciones visibles en el saltar lista.
- Ubicaciones visibles en la barra de direcciones desplegable.
Hay dos formas de borrar el historial del Explorador de archivos: usando una GUI y manualmente. Repasemoslos.
Para borrar el historial del Explorador de archivos en Windows 10, Haz lo siguiente.
- Abra esta PC en el Explorador de archivos.
- En la interfaz de usuario de la cinta de opciones del Explorador, haga clic en Archivo -> Cambiar carpeta y opciones de búsqueda.
- En la pestaña general de la ventana Opciones del Explorador de archivos, haga clic en el Claro botón debajo Intimidad.
Estás listo.
Hay una forma alternativa de hacer lo mismo
Borrar el historial del Explorador de archivos en Windows 10 manualmente
- Abre el Aplicación del editor del registro.
- Vaya a la siguiente clave de registro.
HKEY_CURRENT_USER \ SOFTWARE \ Microsoft \ Windows \ CurrentVersion \ Explorer
Vea cómo ir a una clave de registro con un clic.
- Aquí, elimine la subclave denominada TypedPaths.
- Ahora, abra el Explorador de archivos en la carpeta% APPDATA% \ Microsoft \ Windows \ Recent \
- Aquí, elimine todos los archivos y carpetas que vea.
- Repita lo mismo en las siguientes ubicaciones:
% APPDATA% \ Microsoft \ Windows \ Recent \ AutomaticDestinations \ % APPDATA% \ Microsoft \ Windows \ Recent \ CustomDestinations \
El primer método borrará todo el historial con un solo clic. El segundo método eliminará diferentes partes del historial del Explorador de archivos de forma selectiva.