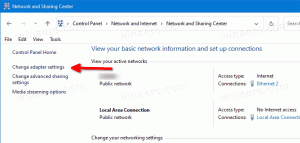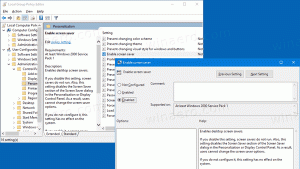Cómo hacer una copia de seguridad y restaurar aplicaciones ancladas en la barra de tareas en Windows 10
En Windows 7, Microsoft introdujo la capacidad de anclar sus aplicaciones favoritas a la barra de tareas. Esta opción se diseñó como una forma rápida de colocar accesos directos a aplicaciones en la barra de tareas usando jumplists en lugar de arrastrarlos a la barra de herramientas Quick Launch. En Windows 10, la barra de tareas también permite anclar aplicaciones modernas. Después de reinstalar Windows 10, es posible que deba volver a anclar sus aplicaciones una por una. Aunque no es difícil, también puede restaurar todas las aplicaciones ancladas previamente a la vez. Veamos cómo se puede hacer.
Para hacer una copia de seguridad y restaurar sus aplicaciones ancladas, debe hacer estas dos cosas:
- Una copia de seguridad de los archivos * .LNK (acceso directo) de las aplicaciones ancladas
- Una rama de registro exportada con la configuración de las aplicaciones ancladas.
Copia de seguridad de aplicaciones ancladas en la barra de tareas en Windows 10
Paso 1. Copia de seguridad de los archivos * .LNK (acceso directo) de las aplicaciones ancladas.
- prensa Ganar + R teclas de método abreviado del teclado para abrir el cuadro de diálogo Ejecutar. Consejo: ver Accesos directos con la tecla de Windows (Win) que todo usuario de Windows 10 debe conocer
Escriba el siguiente comando en el cuadro de diálogo Ejecutar y presione Entrar después de escribirlo:% AppData% \ Microsoft \ Internet Explorer \ Quick Launch \ User Pinned \ TaskBar
Copie estos accesos directos a un lugar seguro desde donde pueda restaurarlos más tarde. Los necesitará después de reinstalar Windows.
Paso 2. Exportar rama de registro con la configuración de las aplicaciones ancladas.
- Abierto Editor de registro.
- Vaya a la siguiente clave de registro:
HKEY_CURRENT_USER \ Software \ Microsoft \ Windows \ CurrentVersion \ Explorer \ Taskband
Propina: Cómo saltar a la clave de registro deseada con un clic.
- Haga clic con el botón derecho en la tecla Taskband en el panel izquierdo y elija Exportar desde su menú contextual. Asigne al archivo exportado un nombre de su elección y guárdelo en la carpeta que desee.
Ahora tienes una copia de seguridad de tus aplicaciones ancladas.
Restaurar aplicaciones ancladas en la barra de tareas en Windows 10
Para restaurar las aplicaciones ancladas en la barra de tareas en Windows 10, haga lo siguiente.
- prensa Ganar + R teclas de método abreviado del teclado para abrir el cuadro de diálogo Ejecutar y escribir o pegar lo siguiente en el cuadro Ejecutar:
% AppData% \ Microsoft \ Internet Explorer \ Quick Launch \ User Pinned \ TaskBar
Vuelva a copiar los accesos directos de las aplicaciones ancladas de la copia de seguridad que hizo anteriormente en esta carpeta.
- Abierto Editor de registro y déjalo funcionando.
- Inicie el Administrador de tareas y elimine todas las instancias de explorer.exe. Ver cómo finalizar un proceso rápidamente con el Administrador de tareas en Windows 10. Una vez que finalice todos los procesos de Explorer.exe, se cerrarán todas las ventanas del explorador de archivos y la barra de tareas. No cierre el Administrador de tareas también en este punto, aunque si lo cierra accidentalmente, puede iniciarlo usando control + Cambio + Esc.
- Cambie al Editor del registro presionando Alt + Pestaña o haciendo clic en la ventana del Editor del Registro. Clickea en el Archivo -> Importar opción del menú. Busque su archivo * .reg que había exportado anteriormente e impórtelo abriéndolo. Ahora puede cerrar el Editor del registro.
- En el Administrador de tareas, elija Archivo -> Nueva tarea (Ejecutar). Escriba lo siguiente en el cuadro Ejecutar y presione Entrar:
explorador
El shell del Explorador se iniciará nuevamente y sus aplicaciones ancladas aparecerán en la barra de tareas como estaban anteriormente.
Eso es todo. Lo mismo se puede hacer en Windows 8 y Windows 7.