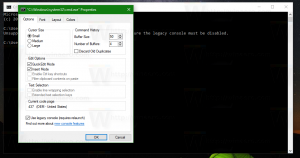Eliminar espacio de almacenamiento del grupo de almacenamiento en Windows 10
Storage Spaces ayuda a proteger sus datos de fallas en las unidades y extiende el almacenamiento a lo largo del tiempo a medida que agrega unidades a su PC. Puede usar Espacios de almacenamiento para agrupar dos o más unidades en un grupo de almacenamiento y luego usar la capacidad de ese grupo para crear unidades virtuales llamadas espacios de almacenamiento. Puede eliminar un espacio de almacenamiento para el grupo de almacenamiento existente en Windows 10. Esto se puede hacer con el Panel de control o PowerShell.
Anuncio publicitario
Antes de continuar, tenga en cuenta lo siguiente:
Cuando elimina un espacio de almacenamiento, todos los archivos almacenados en él se eliminarán de forma permanente.
Los espacios de almacenamiento generalmente almacenan dos copias de sus datos, por lo que si una de sus unidades falla, todavía tiene una copia intacta de sus datos. Además, si se queda sin capacidad, puede agregar más unidades al grupo de almacenamiento.
Puede crear los siguientes espacios de almacenamiento en Windows 10:
- Espacios simples están diseñados para un mayor rendimiento, pero no protegen sus archivos de fallas en la unidad. Son mejores para datos temporales (como archivos de renderizado de video), archivos de borrador de editor de imágenes y archivos de objeto de compilador intermediario. Los espacios simples requieren al menos dos unidades para ser útiles.
- Espacios de espejo están diseñados para un mayor rendimiento y proteger sus archivos de fallas en la unidad al mantener múltiples copias. Los espacios de espejo bidireccionales hacen dos copias de sus archivos y pueden tolerar la falla de una unidad, mientras que los espacios de espejo de tres vías pueden tolerar fallas de dos unidades. Los espacios espejo son buenos para almacenar una amplia gama de datos, desde un recurso compartido de archivos de uso general hasta una biblioteca VHD. Cuando se formatea un espacio espejo con el Sistema de archivos resistente (ReFS), Windows mantendrá automáticamente la integridad de sus datos, lo que hace que sus archivos sean aún más resistentes a fallas en la unidad. Los espacios de espejo de dos vías requieren al menos dos unidades y los espacios de espejo de tres vías requieren al menos cinco.
- Espacios de paridad están diseñados para la eficiencia del almacenamiento y protegen sus archivos de fallas en la unidad al mantener múltiples copias. Los espacios de paridad son los mejores para datos de archivo y medios de transmisión, como música y videos. Este diseño de almacenamiento requiere al menos tres unidades para protegerlo de una falla de una sola unidad y al menos siete unidades para protegerlo de dos fallas de unidad.
Para eliminar un espacio de almacenamiento de un grupo de almacenamiento en Windows 10, Haz lo siguiente.
- Abre el Aplicación de configuración.

- Ir a Sistema -> Almacenamiento.
- A la derecha, haga clic en el enlace Administrar espacios de almacenamiento.

- En el siguiente cuadro de diálogo, haga clic en el botón Cambiar ajustes y confirmar el mensaje de UAC.

- Ahora, haga clic en el enlace Borrar en el lado derecho del espacio de almacenamiento que desea eliminar en el grupo de almacenamiento apropiado.
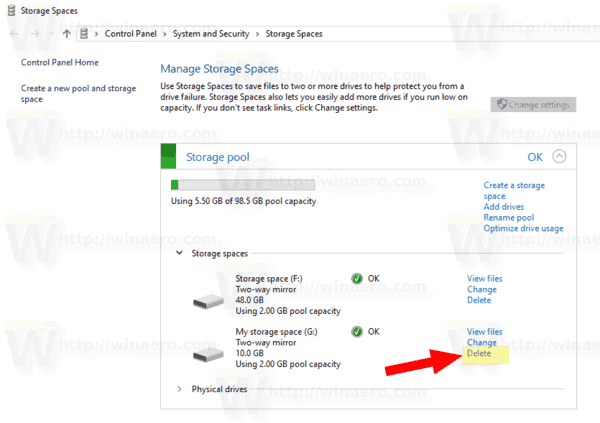
- En la página siguiente, haga clic en el botón Eliminar espacio de almacenamiento para eliminar permanentemente el espacio de la tienda y todos sus datos.
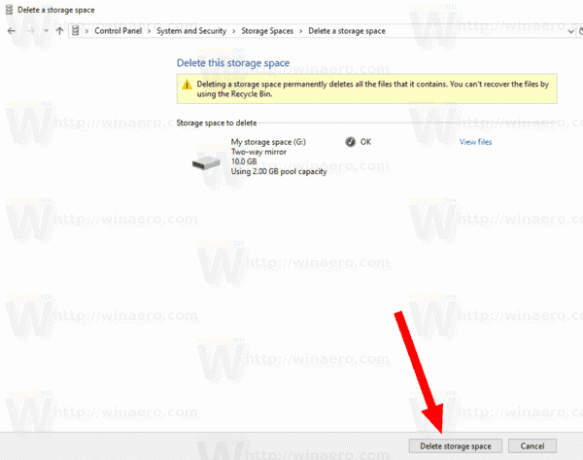
Estás listo.
Alternativamente, puede usar PowerShell para eliminar un espacio de almacenamiento.
Eliminar un espacio de almacenamiento de un grupo de almacenamiento con PowerShell
- Abra PowerShell como administrador. Consejo: puedes agregar el menú contextual "Abrir PowerShell como administrador".
- Escriba o copie y pegue el siguiente comando:
Get-VirtualDisk.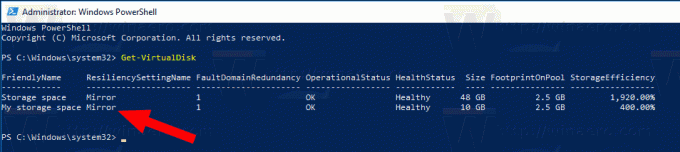
- Nota la Nombre amigable valor para el espacio de almacenamiento que desea eliminar.
- Para eliminar el espacio de almacenamiento, ejecute el comando:
Remove-VirtualDisk -FriendlyName "El valor de FriendlyName". Utilice el nombre real de un espacio de almacenamiento que desee eliminar.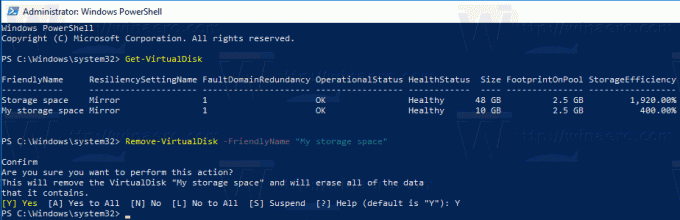
- Ingrese "Y" para confirmar la eliminación (vea la captura de pantalla anterior).
Eso es todo.
Artículos relacionados:
- Crear acceso directo a espacios de almacenamiento en Windows 10
- Crear un nuevo grupo en espacios de almacenamiento en Windows 10
- Crear espacio de almacenamiento para el grupo de almacenamiento en Windows 10