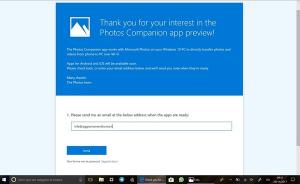Cómo habilitar Mica y pestañas redondeadas en Microsoft Edge
En Windows 11, Microsoft Edge utiliza un estilo visual mejorado para adaptarse a la apariencia del sistema operativo. El efecto Mica y las pestañas más redondas son parte de ese look. Sin embargo, en la versión estable de Edge estas mejoras están ocultas. En este tutorial, veremos cómo habilitar las pestañas Mica y Redondeada en el navegador Edge.
Los nuevos efectos, Mica y Acrylic, son parte integral de la interfaz de usuario de todas las versiones de Windows 11. Proporcionan la atractiva apariencia sólida de las aplicaciones y cuadros de diálogo y permiten diferenciar fácilmente los controles activos e inactivos.
El efecto Mica agrega una capa translúcida a varios elementos de la interfaz de usuario, como ventanas, barra de tareas y menú Inicio, mejorando su textura y creando una sensación de profundidad. Su intensidad varía según el fondo del escritorio (papel tapiz), lo que da como resultado una apariencia de vidrio esmerilado. Por otro lado, el efecto Acrílico difumina los menús contextuales, los controles laterales y los cuadros de diálogo para crear una sensación de profundidad y resaltar el contenido.
El problema es que Mica no tiene habilitada la versión estable del navegador. Al momento de escribir este artículo, la versión más reciente de Edge es 114.0.1823.67, lo que requiere esfuerzos adicionales para obtener los efectos y pestañas más redondas.
El navegador incluye una opción para eso en Configuración > Apariencia > Personalizar apariencia. Si tiene la opción "Mostrar efectos visuales de Windows 11 en la barra de título y en la barra de herramientas", puede activarla. Pero para la mayoría de los usuarios actualmente es una opción oculta que Microsoft pone a disposición gradualmente.
Para habilitar el efecto Mica en el navegador Edge, haga lo siguiente.
Habilitar Mica en Microsoft Edge
- Inicie Microsoft Edge y abra una nueva pestaña.
- En el cuadro URL, escriba o pegue la siguiente línea: borde://flags/#edge-visual-rejuv-mica.
- Ahora, enciende el Muestre los efectos visuales de Windows 11 en la barra de título y la barra de herramientas opción seleccionando Activado de la lista desplegable.
- Reinicie el navegador cuando se le solicite.
- Una vez reiniciado, abra Menú > Configuración.
- En Configuración, seleccione Apariencia a la izquierda.
- Finalmente a la derecha, enciende el Mostrar efectos visuales de Windows 11 en la barra de título y en la barra de herramientas (Vista previa) opción de alternar.
- Haga clic en el pequeño Reanudar botón debajo de la opción.
¡Estás listo! Su navegador Edge ahora tiene habilitado el efecto Mica.
Si su versión de Edge carece del indicador revisado, puede usar un argumento de línea de comando especial para el archivo msedge.exe. Hace exactamente lo mismo que la bandera, pero existe independientemente de ella. Haz lo siguiente.
Habilite Mica con una opción de habilitación de funciones
- Abra Edge, haga clic en el menú y seleccione Configuración.
- Navega hasta el Sistema y rendimiento sección y desactivar Impulso de inicio. Este paso es obligatorio, consulte la nota a continuación.
- Ahora, cierra el navegador Edge.
- Haga clic derecho en su acceso directo en el escritorio y seleccione Propiedades.
- En propiedades, agregue--enable-features=msVisualRejuvMica después msgedge.exe en el Objetivo caja en el Atajo pestaña.
- Inicie el navegador Microsoft Edge usando el acceso directo modificado, abra Menú (Alt. + F) > Ajustes, E ir a Configuración > Apariencia > Personalizar apariencia.
- Activar el recién agregado Muestre los efectos visuales de Windows 11 en la barra de título y la barra de herramientas configuración y reinicie el navegador.
Estás listo. Microsoft Edge ahora se ve bonito con Mica habilitada.
ℹ️ Nota: Debe desactivar la función de impulso de inicio en Edge porque de lo contrario ignorará el --enable-features bandera. El impulso de inicio inicia múltiples procesos de Edge en segundo plano sin banderas adicionales. Cuando hace clic en el acceso directo modificado, se inicia como un proceso principal del de fondo y hereda su línea de comando. Por lo tanto, ignora la bandera. Al deshabilitar Startup Boost, haces que Edge lea la línea de comando desde las propiedades del acceso directo.
Ahora, veamos cómo habilitar las pestañas redondeadas.
Habilitar pestañas redondeadas en Edge
- Abra una nueva pestaña en Microsoft Edge.
- En la barra de direcciones, escriba borde: // banderas y golpear Ingresar para abrir el experimentos página.
- En el cuadro de búsqueda, escriba redondeado. Esto te traerá dos banderas ".Pestañas redondeadas de Microsoft Edge" y "Hacer que la función de pestañas redondeadas esté disponible".
- Habilite ambas banderas seleccionando Activado de la lista desplegable a la derecha del nombre de la opción.
- Finalmente, cuando se le solicite, reinicie el navegador. Ahora tienes las pestañas redondeadas en tu Edge estable.
Tenga en cuenta que eventualmente Microsoft pondrá a disposición del público ambas funciones revisadas. Así tendrás las pestañas más redondas listas para usar, así como la opción de efectos de Windows 11.
Además, como suele suceder, Microsoft puede eliminar el código de función del navegador y detener su implementación por completo. Si no puede habilitar pestañas redondeadas y Mica en Edge, especifique cuál es su versión de Edge en los comentarios.
Si te gusta este artículo, compártelo usando los botones a continuación. No le costará mucho, pero nos ayudará a crecer. ¡Gracias por su apoyo!