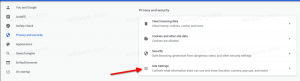Crear un enlace a un fragmento de texto en una página web en Microsoft Edge
Cómo crear un enlace a un fragmento de texto en una página web en Microsoft Edge
Microsoft Edge, similar a Google Chrome, viene con una práctica opción que le permite crear un enlace a cualquier parte de texto de una página web. Funciona con el estándar web ScrollToTextFragment y permite crear enlaces anclados sin tener un ancla explícitamente especificado en el marcado HTML de la página de destino. Microsoft ha mejorado la funcionalidad existente y ha agregado una GUI para que la función sea más conveniente.
La característica se basa en el ScrollToTextFragment, que es una tecnología web relativamente nueva desarrollado por Web Incubator Community Group en el W3C. Es un trabajo en progreso, pero ya está disponible en Edge 83 y Chrome 80 y superior. Puede que funcione o no en otros navegadores basados en Chromium.
ScrollToTextFragment está hecho para permitir a los usuarios navegar fácilmente a contenido específico en una página web. Al admitirlo, Edge y Chrome permiten especificar un fragmento de texto en el fragmento de URL. Al navegar a una URL con un fragmento de este tipo, el navegador encontrará la primera instancia del fragmento de texto en la página y lo mostrará. Scroll-To-Text se introdujo por primera vez en
Cromo 74 pero escondido con una bandera.Google Chrome incluye la función lista para usar, pero no proporciona ninguna GUI para crear rápidamente dichos enlaces. Lectores usar y recomendar una extensión para eso. Microsoft va más allá y ha agregado una bandera a Edge Canary. Cuando está habilitado, agrega la capacidad de crear dichos enlaces con un solo clic.
Esta publicación le mostrará cómo crear un enlace a un fragmento de texto en una página web en Microsoft Edge.
Si no lo hace; Para ver la entrada en el menú contextual del texto seleccionado, primero habilite la bandera.
Habilite el indicador edge: // flags # copy-link-to-text
- Abra Microsoft Edge.
- Escribir o copiar y pegar
edge: // flags # copiar-enlace-a-textoen la barra de direcciones y presione Entrar. - Seleccionado Activado al lado de Copiar enlace a texto opción.
- Reinicie el navegador cuando se le solicite.
¡Estás listo! A continuación, se explica cómo utilizar la función que ha habilitado.
Para crear un vínculo a un fragmento de texto en una página web en Microsoft Edge
- Abra Microsoft Edge y navegue hasta la página de destino.
- Seleccione un fragmento de texto para el que desea crear un enlace.
- Haga clic derecho en el fragmento de texto y seleccione
Copiar enlace a textoen el menú contextual. - Abra una nueva ventana o pestaña y pegue el contenido del portapapeles (presione Ctrl + V). Consulte la nota a continuación.
- Una vez que presione Enter, Edge abrirá la página de destino, la desplazará hasta el fragmento de texto especificado y lo resaltará.
¡Estás listo!
Nota: Al momento de escribir estas líneas, la función es un trabajo en progreso. Agrega el texto seleccionado al principio de la URL copiada, por lo que debe eliminarlo para que el enlace funcione.
Además, noté que Microsoft Edge agrega algo de texto circundante al enlace para garantizar que navegue al párrafo exacto que seleccionó, no solo la primera vez que el texto aparece en la página.
Por ejemplo, para ir directamente a la sección Publicación más reciente en Winaero, puede usar la siguiente URL:
https://winaero.com/#:~:text=apps.-,Latest%20posts,-RECOMMENDED
Con este método, puede crear un enlace a cualquier parte de texto de cualquier sitio web. Eso es muy útil cuando necesita apuntar rápidamente a alguien a un fragmento de texto en una página web que no tiene un ancla.
Gracias a msftnext por la propina.