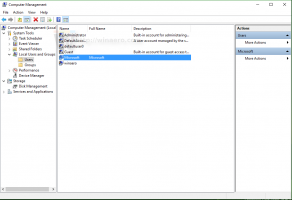Archivos de Windows 8.1
Desde Windows 7, el sistema operativo te permite controlar mejor el tamaño y la posición de las ventanas abiertas arrastrándolas al borde de la pantalla. Si arrastra una ventana usando su barra de título hasta el borde superior de la pantalla, se maximizará. Con el puntero del mouse tocando los bordes izquierdo o derecho de la pantalla al arrastrar una ventana, se ajustará al lado izquierdo o derecho de la pantalla respectivamente. Sin embargo, esto puede provocar un cambio de tamaño o reposicionamiento accidental de la ventana. Si no le gusta esta función de ajuste del administrador de ventanas, es posible que desee deshabilitarla por completo.
Una de las características interesantes de todas las versiones de Windows, incluidas Windows 8.1 y Windows 8, es la capacidad de mostrar información detallada sobre su inicio de sesión anterior. Cada vez que inicie sesión, verá una pantalla de información con la fecha y hora del último inicio de sesión exitoso. Se mostrará la misma información incluso si el inicio de sesión anterior no se realizó correctamente. Esta función se puede activar con un simple ajuste del Registro.
Si tiene una impresora local o de red conectada a su PC, es posible que deba abrir la cola o la ventana de estado de impresión de vez en cuando para eliminar los trabajos de impresión que se han atascado o pausar la impresión. Me gustaría compartir contigo un consejo que te permitirá acceder a la cola de impresión directamente con un solo clic. Es posible con la ayuda de un comando especial rundll32. Veamos cómo se puede hacer.
En nuestro artículo anterior, revisamos un truco que le permite cambiar entre las vistas del Explorador de archivos rápidamente al manteniendo presionada la tecla Ctrl y desplazándose con el mouse. Ahora me gustaría compartir con ustedes cómo cambiar el tamaño de los iconos en la ventana del Explorador de archivos o en el escritorio con teclas de acceso rápido adicionales. Estas teclas de acceso rápido se utilizan de forma predeterminada en todos los navegadores modernos para acercar y alejar. Del mismo modo, podrá hacer zoom en los iconos de las ventanas del Explorador rápidamente. El truco funcionará en Windows Vista, 7, 8 y 8.1. Vamos a ver.
En las versiones modernas de Windows, el Explorador de archivos tiene la capacidad de mostrar sus archivos y carpetas en varios tamaños y vistas diferentes. Estos tamaños incluyen iconos extragrandes, iconos grandes, iconos medianos, lista, detalles, mosaicos y contenido. Para cambiar entre vistas, puede utilizar un conjunto de teclas de acceso rápido, o los comandos apropiados de la cinta, o dos pequeños botones en la barra de estado del Explorador en la esquina inferior derecha de la ventana abierta. En este artículo, revisaremos otro método, que es muy elegante y rápido. Lo bueno es que este mismo método también funciona en Windows 7 y Vista.
Windows 8, como todo el mundo ya sabe, viene con una nueva interfaz de usuario llamada "Interfaz de usuario moderna". Cuenta con la pantalla de inicio, los accesos y la nueva aplicación de configuración de PC que está diseñada para dispositivos con pantallas táctiles. En Windows 8.1 Update 1, Microsoft ha mejorado algunos aspectos de la interfaz de usuario moderna, haciéndola más personalizable y modificable. Sin embargo, algunos parámetros útiles e interesantes no son accesibles con el conjunto de opciones predeterminado. Mi pequeña aplicación gratuita, ModernUI Tuner, te permitirá controlar algunos parámetros muy útiles. Echemos un vistazo más de cerca a la aplicación.
En Windows 8, Windows 7 y versiones anteriores, puede elegir entre planes de energía predefinidos que son un grupo de varias configuraciones relacionadas con la energía. Si está ejecutando una computadora portátil con batería, puede elegir el plan "Ahorro de energía". Si está ejecutando una PC de escritorio con alimentación de CA, puede configurar el plan "Alto rendimiento". Para cambiar el plan de energía, Windows le ofrece solo dos opciones si usa el icono de energía del área de notificación. Uno de ellos es siempre el plan "Equilibrado". Esto no es ideal porque tienes que abre el panel de control y vaya a Panel de control \ Sistema y seguridad \ Opciones de energía para acceder a todos los planes de energía disponibles. Hoy, le mostraremos cómo ahorrar tiempo y cambiar el plan de energía directamente desde la línea de comandos o con un acceso directo para que no necesite abrir el Panel de control de opciones de energía cada vez.
En Windows 8, se introdujo una nueva función de captura de pantalla para los usuarios finales. Si presiona Win + Imprimir pantalla simultáneamente en el teclado, la pantalla se atenuará durante medio segundo y se capturará una nueva captura de pantalla en la carpeta Esta PC \ Imágenes \ Capturas de pantalla. Esta es una buena indicación visual de que se tomó la captura de pantalla. Sin embargo, si la atenuación de la pantalla deja de dejarlo sin ninguna indicación de que se capturó la captura de pantalla, así es como puede solucionarlo.
Las variables de entorno en un sistema operativo son valores que contienen información sobre el entorno del sistema y el usuario actualmente conectado. Recientemente cubrimos cómo ver esas variables para el sistema, para un usuario específico o para un proceso. En este artículo, me gustaría compartir contigo un truco para ver o editar variables de entorno directamente, desde la línea de comando o un atajo.
Las primeras versiones de Windows, como Windows XP o Windows 2000, incluían el cuadro de diálogo de inicio de sesión clásico, para el cual el usuario puede activar el requisito de presionar las teclas de método abreviado CTRL + ALT + SUPR juntas antes de iniciar sesión sobre. En las versiones modernas de Windows, se eliminó el cuadro de diálogo de inicio de sesión clásico; sin embargo, aún es posible habilitar el requisito CTRL + ALT + SUPR. Si activa esto, debe presionar estas teclas antes de iniciar sesión o desbloquear su PC. Siga estas sencillas instrucciones para activar esta función.