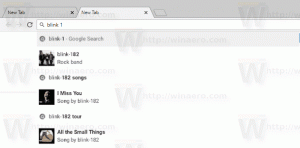Cómo habilitar el modo avión en Windows 11
Este artículo le mostrará cómo habilitar o deshabilitar el modo avión en Windows 11 en caso de que su aerolínea requiera usarlo durante el despegue y el aterrizaje. Además, el uso del modo avión puede ayudarlo a ahorrar la mayor cantidad de batería posible cuando no necesita una conexión activa a Internet u otra conexión inalámbrica.
Modo avión, también conocido como "modo de vuelo", es una forma más rápida de desactivar todos los dispositivos de comunicación inalámbrica a la vez en su PC. Cuando activa el modo avión en Windows 11, el sistema operativo desactiva Wi-Fi y Bluetooth. Además de ellos, las comunicaciones móviles, GPS y de campo cercano (NFC) también se desconectarán en este modo.
Nota: puede evitar que Windows 11 desactive Bluetooth al usar el modo avión.
Entonces, cuando habilita el modo avión, Windows 11 apagará todos los dispositivos inalámbricos. Además, notará el icono del avión en el área de configuración rápida de la barra de tareas (área de notificación). Tenga en cuenta que puede volver a habilitar cualquier dispositivo de comunicación inalámbrica a pedido en el modo Avión.
Probablemente, la forma más rápida de activar el modo avión en Windows 11 es la opción en el menú Configuración rápida. A continuación se explica cómo utilizarlo.
Habilitar el modo avión en Windows 11
- Haga clic en el icono de red, volumen o batería en el área de notificación (esquina inferior derecha de la pantalla). También puede utilizar el Ganar + A atajo.
- Haga clic en el botón Modo avión para habilitar el modo avión en Windows 11.
- Al hacer clic en el mismo botón, restaurará las conexiones y desactivará la función Avión.
Después de eso, Windows 11 apagará Bluetooth, Wi-Fi y otros módulos inalámbricos en su tableta, computadora portátil o PC de escritorio. Una vez que enciendes el modo avión desactivado, Windows 11 reactivará automáticamente todos los dispositivos inalámbricos que estaban encendidos anteriormente cuando encendió el avión modo.
Si, por alguna razón, no ve el botón Modo avión en Configuración rápida, realice los siguientes pasos para agregarlo allí.
El modo avión no está disponible en el menú de Configuración rápida en Windows 11
El menú de Configuración rápida en Windows 11 es totalmente personalizable, lo que significa que puede agregar o eliminar cualquiera de los botones disponibles. Si no puede encontrar el modo avión, es posible que alguien lo haya desactivado. A continuación se explica cómo restaurar el botón Modo avión en el menú Configuración rápida.
- Abra el menú de Configuración rápida presionando Ganar + A.
- Haga clic en el Editar botón con un icono de lápiz.
- prensa Agregar, luego seleccione Modo avión de la lista.
- Hacer clic Hecho para guardar los cambios.
Alternativamente, puede activar el modo avión en Windows 11 usando la aplicación de configuración de Windows predeterminada.
Uso de la configuración de Windows
- prensa Ganar + I abrir Configuración de Windows.
- A la izquierda, haga clic en el Redes e Internet sección.
- Encuentra el Modo avión alternar y encenderlo.
- Deshabilitar Modo avión en Windows 11, desactive la opción de alternar.
Estás listo.
Además de la GUI, puede usar un botón de hardware especial, que a menudo está presente en el teclado de los dispositivos modernos.
Usar una tecla de avión en el teclado
Algunos dispositivos con Windows 11 vienen con una tecla dedicada en el teclado. A menudo, también es un interruptor físico para activar o desactivar rápidamente el modo avión. En el caso del botón, es posible que deba combinarlo con el Fn para activar o desactivar el modo Avión.
Botón de modo avión en el teclado de la computadora portátil Dell
Si los métodos anteriores no son suficientes, existe un método para usuarios avanzados y verdaderos geeks. Puede activar y desactivar el modo de vuelo con un simple ajuste del Registro.
Habilitar o deshabilitar el modo avión en el registro
- Abre el Editor de registro, presionando Win + R y escribiendo
regediten el cuadro Ejecutar. - Navegue hasta la siguiente tecla:
HKEY_LOCAL_MACHINE \ SYSTEM \ CurrentControlSet \ Control \ RadioManagement \ SystemRadioState. - En el panel derecho, modifique el valor sin nombre predeterminado, que es del tipo DWORD. Establezca sus datos en los siguientes valores:
- 0 = desactivado
- 1 = encendido
- Es posible que deba reiniciar Windows 11 para aplicar el cambio de registro.
Estás listo.
Así es como puede habilitar o deshabilitar el modo avión en Windows 11.