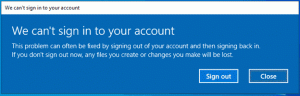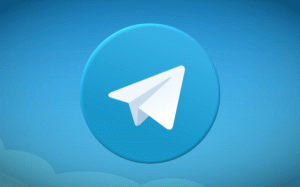Cómo restablecer el diseño de la pantalla de inicio en Windows 10
En Windows 10, puede restablecer el diseño del menú Inicio. Si cambió la organización de Tiles en su menú Inicio, aquí hay una manera de restablecer su diseño a los valores predeterminados.
Anuncio publicitario
La idea principal detrás de este truco es crear una nueva cuenta en Windows 10 y colocar los archivos de diseño del menú Inicio en su cuenta de usuario principal. Esto restablecerá el diseño del menú Inicio en Windows 10.
Paso 1. Agregar una nueva cuenta local
Necesita crear una nueva cuenta local. Hágalo de la siguiente manera.
-
Configuración abierta.

- Vaya a Cuentas -> Familia y otras personas:


- Haga clic en "Agregar a otra persona a esta PC:

- En el siguiente cuadro de diálogo, haga clic en "No tengo la información de inicio de sesión de esta persona":

- Aparecerá el siguiente diálogo.

Aquí debe hacer clic en "Agregar un usuario sin una cuenta de Microsoft" como se muestra arriba. - La página llamada "Crear una cuenta para esta PC" aparecerá en la pantalla. Ingrese los detalles de la nueva cuenta local y luego presione el botón "Siguiente" para crearla:


Paso 2. Inicie sesión con la nueva cuenta local que creó
Haz lo siguiente.
-
desconectar desde su cuenta de usuario de Windows 10 e inicie sesión con la nueva cuenta local que acaba de crear.

- No hagas nada en esta nueva cuenta. Cierre sesión en esta cuenta inmediatamente después de ver el escritorio:

Paso 3. Restablecer el diseño del menú Inicio en Windows 10
Finalmente, podrá restablecer el diseño del menú Inicio en Windows 10. Haz lo siguiente.
- Habilite el cuenta de administrador incorporada en Windows 10.
-
desconectar desde su cuenta de usuario de Windows 10 e inicie sesión con la cuenta de administrador que acaba de habilitar.

- Cuando haya iniciado sesión como administrador, haga que el Explorador de archivos muestre los archivos y carpetas ocultos como se describe en el artículo Cómo ocultar y mostrar archivos rápidamente en Windows 10.

- Vaya a la siguiente carpeta:
C: \ Usuarios \
\ AppData \ Local \ TileDataLayer Reemplace la
parte con el nombre del usuario cuyo diseño del menú Inicio necesita Reiniciar. En mi caso, el nombre de usuario es "winaero":  Aquí, elimine la carpeta de la base de datos:
Aquí, elimine la carpeta de la base de datos:
- Ahora, vaya a la siguiente carpeta:
C: \ Usuarios \
\ AppData \ Local \ TileDataLayer Reemplace la
parte con el nombre de la cuenta local que creó antes. En mi caso, el nombre de usuario es "mylocalaccount": 
- Copie la carpeta de la base de datos en la carpeta correspondiente relacionada con su cuenta de usuario. En mi caso, necesito copiar la carpeta C: \ Users \ mylocalaccount \ AppData \ Local \ TileDataLayer a C: \ Users \ winaero \ AppData \ Local \ TileDataLayer.
- Ahora, cierre la sesión de la cuenta de administrador.
- Inicie sesión con su cuenta habitual. Verá que el diseño del menú Inicio se cambió de uno personalizado a los valores predeterminados.

- Deshabilite la cuenta de administrador incorporada.
- Ahora puede eliminar la cuenta local que creó anteriormente.
Eso es todo.
La siguiente información está relacionada con versiones preliminares de Windows 10. Está desactualizado y solo puede ser útil para aquellos que todavía usan esas compilaciones con fines de prueba. No es aplicable a Windows 10 build 10240 y superior. Ver
Cómo encontrar el número de compilación de Windows 10 que está ejecutando
La pantalla de Inicio en Windows 10 mantiene casi todos los datos relacionados con aplicaciones ancladas y mosaicos en el siguiente archivo:
% LocalAppData% \ Microsoft \ Windows \ appsFolder.itemdata-ms

Para ubicar el archivo appsFolder.itemdata-ms, también puede usar el siguiente truco:
- prensa Teclas Win + R juntos en su teclado. El cuadro de diálogo "Ejecutar" se mostrará en la pantalla.
- Escriba lo siguiente:
shell: AppData local
Sugerencia: puede obtener la lista completa de comandos de shell desde aquí: La lista completa de comandos de shell.
Para restablecer el diseño de la pantalla de Inicio en Windows 10, debe realizar los siguientes pasos simples.
- Salga de Explorer.
- Elimine el archivo appsFolder.itemdata-ms.
- Ejecute Explorer de nuevo.
Veamos cómo se puede hacer.
Salir del explorador
Antes de salir del shell del Explorador, abra un símbolo del sistema elevado y escriba:
cd / d% LocalAppData% \ Microsoft \ Windows \
No cierres esta ventana, déjala abierta, la necesitarás un poco más tarde.
Para salir del shell del Explorador, utilice el elemento secreto del menú contextual "Salir del Explorador" (clic derecho) en la barra de tareas o el menú Inicio, que se describe en el siguiente artículo: "Cómo reiniciar correctamente el shell del Explorador en Windows".
Su fondo de escritorio y la barra de tareas desaparecerán cuando salga del Explorador:
Elimina el archivo appsFolder.itemdata-ms
Ahora escriba lo siguiente en el símbolo del sistema (es posible que deba cambiar al símbolo del sistema usando Alt + Tab):
del appsfolder.itemdata-ms. del appsfolder.itemdata-ms.bak
Esto eliminará los archivos appsFolder.itemdata-ms y appsfolder.itemdata-ms.bak de su disco duro. Tenga en cuenta que estos comandos no producen ningún mensaje, son completamente silenciosos. Ahora puede cerrar la ventana del símbolo del sistema elevado.
Ejecute Explorer de nuevo
prensa Ctrl + Mayús + Esc teclas de método abreviado juntas en su teclado. Abrirá el Administrador de tareas. Escoger Archivo -> Ejecutar nueva tarea y escriba explorador en el cuadro de diálogo "Crear nueva tarea". Haga clic en Aceptar o presione Entrar:
Eso es todo. Volverá a aparecer la barra de tareas. Si cambia a la pantalla de Inicio ahora, verá que su diseño se ha restablecido. De hecho, Windows 8 también te permite hacer este truco.