Agregar o quitar el botón de extensiones de la barra de herramientas en Microsoft Edge
A continuación, se explica cómo agregar o eliminar el botón Extensiones de la barra de herramientas en Microsoft Edge.
Microsoft ha actualizado el navegador Edge con una nueva función para un acceso rápido a sus extensiones instaladas. Hay un botón en la barra de herramientas con un ícono de pieza de rompecabezas que abre el menú con opciones de administración de extensiones.
Anuncio publicitario
La idea detrás del botón Extensiones es ahorrar espacio en la barra de herramientas. En lugar de colocar todos los íconos de extensión instalados directamente en la barra de herramientas, el navegador mantiene la lista en el menú. Para acceder a la lista, debe hacer clic en el botón de la barra de herramientas con el logotipo de una pieza de rompecabezas. También puede anclar sus complementos de uso frecuente a la barra de herramientas, por lo que su icono permanecerá siempre visible. Vea la siguiente captura de pantalla.
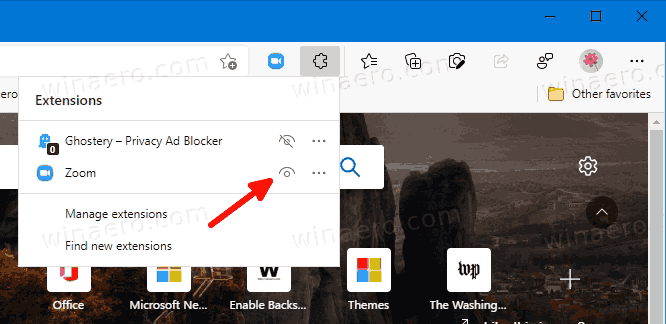
Lo bueno del nuevo menú es que depende de usted mostrar u ocultar el botón Extensiones. Hay una opción para eso en la configuración de Edge. Si oculta el botón de la barra de herramientas, todos los botones de extensión estarán siempre visibles junto a la barra de direcciones. El cambio está disponible en la última versión de Edge Canary a partir de este escrito y requiere el "Centro de extensiones"característica para ser habilitada.
Esta publicación le mostrará cómo agregar o eliminar el Botón de la barra de herramientas de extensiones en Microsoft Edge.
Para agregar el botón de extensiones a la barra de herramientas en Microsoft Edge
- Abra el navegador Edge.
- Haga clic en el botón Configuración (Alt + F) y seleccione Ajustes del menú.

- A la izquierda, haga clic en Apariencia.
- Finalmente, en el lado derecho, encienda el Mostrar botón de extensiones opción bajo Personalizar la barra de herramientas.
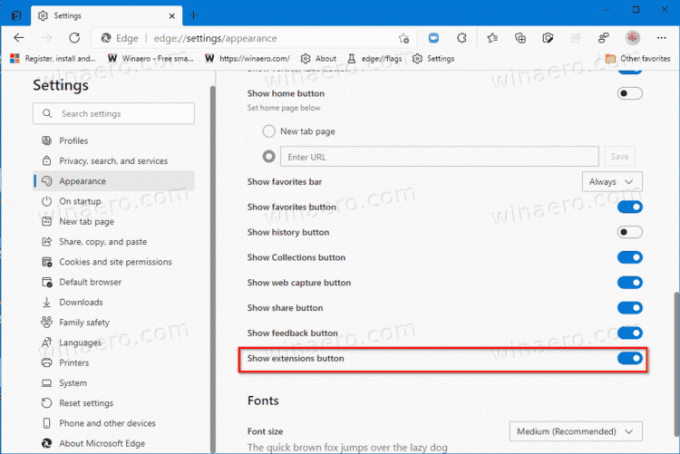
- Ahora tiene el botón en la barra de herramientas.
Estás listo. El navegador ahora tiene un aspecto limpio y agradable. Todos los iconos de extensión ahora están ocultos en el menú.
Sin embargo, si no le gusta tener el botón, es fácil ocultarlo usando los siguientes dos métodos.
Eliminar el botón Extensiones de la barra de herramientas en Microsoft Edge
- Abra Microsoft Edge.
- Abra el menú (Alt + F) y seleccione el Ajustes entrada.

- En el panel de la izquierda, haga clic en el Apariencia pestaña.
- Apaga el Mostrar botón de extensiones opción a la derecha debajo de la Personalizar la barra de herramientas sección.
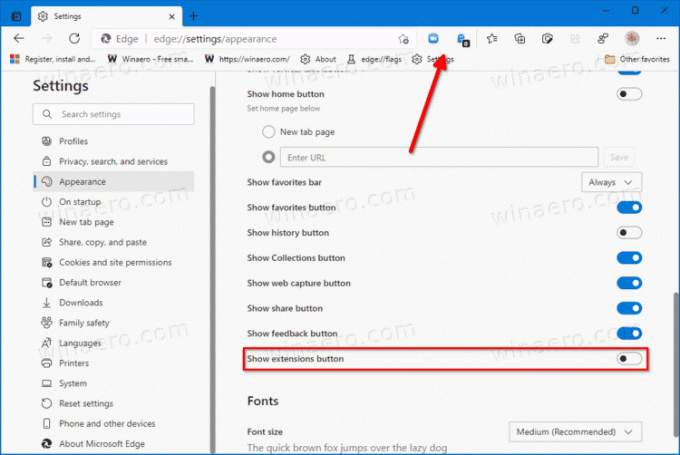
- El botón ahora se elimina de la barra de herramientas.
Estás listo.
Alternativamente, puede ocultar el botón Extensiones más rápido de su menú contextual. Así es como se puede hacer.
Ocultar el botón de la barra de herramientas de extensiones con el menú contextual
- Haga clic con el botón derecho en el botón de la barra de herramientas.
- Seleccione Ocultar de la barra de herramientas desde el menú contextual.

- El botón ahora está oculto.
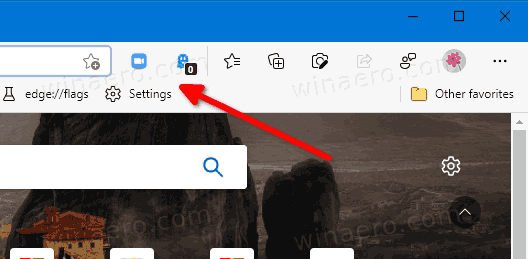
Estás listo
Este método es mucho más rápido. Sin embargo, para volver a habilitar el botón, deberá visitar la configuración de Edge nuevamente y habilitar la opción de alternar como se describe en el primer capítulo de esta publicación. Esto se puede hacer más tarde en cualquier momento.
Eso es todo.


