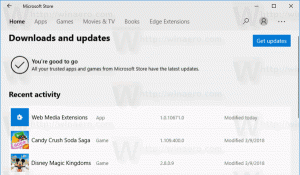Utilice las recomendaciones de limpieza de Windows 11 para limpiar la unidad del sistema
Este artículo le mostrará cómo liberar espacio en la unidad C en Windows 11 usando la función de recomendaciones de limpieza. En Windows 11, Microsoft introdujo una nueva función de "recomendaciones de limpieza" que extrae la información sobre archivos y aplicaciones no utilizados y seguros para eliminar. Puede mostrarle con relativa rapidez cuánto espacio puede recuperar limpiando la unidad del sistema.
Las recomendaciones de limpieza muestran cuatro categorías de archivos y carpetas para eliminar: archivos temporales, archivos grandes no utilizados, archivos sincronizados con la nube y aplicaciones no utilizadas.
Archivos temporales incluyen la instalación anterior de Windows, las descargas no utilizadas y la Papelera de reciclaje. Tenga en cuenta que la eliminación de instalaciones anteriores de Windows le impide volver a compilaciones o versiones de Windows anteriores.
Grandes archivos no utilizados son "objetos pesados" no relacionados con el sistema que nunca ha utilizado.
Archivos sincronizados con la nube
son archivos y carpetas sincronizados con OneDrive con una copia local en su unidad. Eliminar esos archivos de su computadora no los elimina de la nube. Tenga en cuenta que tendrá que descargar esos archivos nuevamente cuando los necesite.Finalmente, hay aplicaciones no utilizadas que no requieren ninguna explicación. Esas son solo aplicaciones que nunca usó o usó hace mucho tiempo.
Importante: Antes de limpiar la unidad del sistema en Windows 11, asegúrese de tener copias de seguridad de todos los datos importantes. Además, lea atentamente las descripciones de las categorías para evitar eliminar los archivos que necesita.
Cómo limpiar la unidad con las recomendaciones de limpieza de Windows 11
- Abierto Configuración de Windows en Windows 11 presionando el Ganar + I atajo.
- Ir a Sistema > Almacenamiento.
- Espere a que Windows escanee su unidad y determine qué archivos y carpetas son seguros para eliminar. El tiempo de espera exacto dependerá de la cantidad de discos que tenga y de la cantidad de espacio libre disponible.
- A continuación, haga clic en el Aviso de recomendaciones de limpieza que muestra el espacio libre aproximado que puede recuperar limpiando la unidad del sistema.
-
- Hacer clic Archivos temporales, luego seleccione Ver opciones avanzadas.
- Allí, puede elegir incluso más archivos para purgar, como archivos de Windows Update, miniaturas, archivos temporales de Internet, etc. Marque cada tipo que desee eliminar.
- Volver a Recomendación de limpieza y haga clic en Limpiar .
- Hacer clic Continuar aconfirme la operación de limpieza del disco.
- Espere a que Windows complete el proceso.
Así es como se limpia la unidad del sistema en Windows 11 siguiendo las recomendaciones de limpieza.