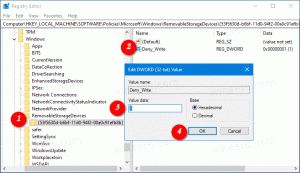Desinstalar y quitar Microsoft Edge Browser en Windows 10
Cómo desinstalar y quitar el navegador Microsoft Edge en Windows 10
En Windows 10, Microsoft introdujo un nuevo navegador llamado Microsoft Edge. Fue creado para reemplazar Internet Explorer. Edge se posiciona como un navegador moderno compatible con todos los estándares web principales. Microsoft implementó un nuevo motor de renderizado para el navegador, que eliminó una gran cantidad de código heredado. Sin embargo, para muchos usuarios, Microsoft Edge no es nada impresionante. Su interfaz de usuario es menos configurable en comparación con las ricas opciones de Internet Explorer. Muchos usuarios quieren eliminar Microsoft Edge de Windows 10. Hoy, me gustaría compartir cómo se puede hacer.
Anuncio publicitario
Microsoft Edge es ahora un navegador basado en Chromium con una serie de características exclusivas como Leer en voz alta y servicios vinculados a Microsoft en lugar de Google. El navegador ya ha recibido algunas actualizaciones, con soporte para dispositivos ARM64. Además, Microsoft Edge todavía admite una serie de versiones antiguas de Windows, incluidas Windows 7. Finalmente, los usuarios interesados pueden descargar Instaladores de MSI para implementación y personalización.
Nota: Una vez instalado, reemplaza al Edge clásico y lo oculta de la lista de aplicaciones. Mira como tenerlos instalado uno al lado del otro.
En este post veremos cómo desinstalar y eliminar los Microsoft Edge navegador en Windows 10, tanto en sus versiones Chromium como Legacy.
Empezaremos por el basado en Chromium.
Para desinstalar y quitar el navegador Microsoft Edge en Windows 10
- Abierto Explorador de archivos.
- Navegue a la siguiente carpeta:
C: \ Archivos de programa (x86) \ Microsoft \ Edge \ Application. - Allí, encontrará una subcarpeta que coincide con la versión actual del navegador Edge instalado, p. Ej.
83.0.478.58.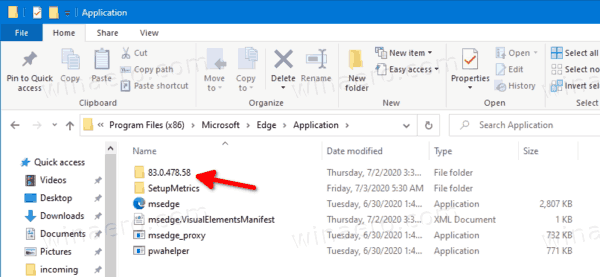
- Debajo, encontrará el
Instaladorcarpeta, p. ej.83.0.478.58 \ Instalador, que contiene elsetup.exeexpediente.
- Haga clic en la barra de direcciones del Explorador de archivos, escriba
cmd.exey golpea elIngresarclave para abre el símbolo del sistema en la carpeta actual.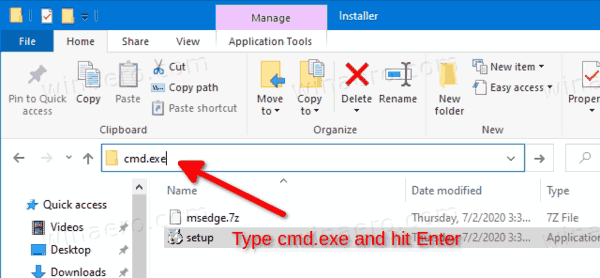
- Ingrese el siguiente comando y presione Enter:
setup.exe --uninstall --system-level --verbose-logging --force-uninstall.
Estás listo. El navegador Microsoft Edge ahora está desinstalado.
Si necesita eliminar la aplicación heredada, siga las instrucciones a continuación.
Desinstale y elimine el navegador heredado Edge (EdgeHTML)
Como cualquier aplicación integrada de Windows, Microsoft Edge no tiene la opción de deshacerse de ella. Para desinstalar y eliminar el navegador Edge en Windows 10, necesitamos hacer referencia a una herramienta de terceros. Siga las instrucciones a continuación.
- Descargar el Desinstalar el archivo ZIP de EdgeLo hice para que fuera fácil.
- Extraiga todos los archivos del archivo ZIP que descargó en cualquier carpeta deseada, p. Ej. Escritorio.
- Haga clic derecho en el archivo Desinstalar Edge.cmd y seleccione "Ejecutar como administrador".

- Espere hasta que finalice el proceso.


- Reinicie Windows 10.
- Ahora, configure su navegador favorito como predeterminado. Por ejemplo, para configurar Firefox como predeterminado, consulte este artículo: Cómo configurar Firefox como navegador predeterminado en Windows 10.
Detrás de este truco hay una aplicación llamada WIMTweak que administra los paquetes de Windows y le permite ocultarlos / mostrarlos del archivo de imagen de Windows (WIM). Funciona tanto en imágenes sin conexión como en línea. WIMTweak fue creado por el usuario de MSFN Legolash2o, así que los créditos por esta increíble herramienta son para él.