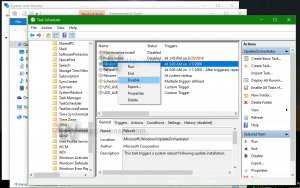Cómo ejecutar el Explorador de archivos como administrador en Windows 10
Como sabrá, el Explorador de archivos en Windows 10 se ejecuta con los privilegios mínimos; de forma predeterminada, solo se otorgan los permisos suficientes que las aplicaciones necesitan para ejecutar. Este modelo de seguridad se introdujo en Windows Vista y se denomina Control de cuentas de usuario (UAC). Como resultado, ve muchas confirmaciones de UAC cuando intenta explorar ciertas carpetas y modificar archivos. Si necesita operar con archivos protegidos o archivos propiedad de otra cuenta de usuario, puede ahorrar tiempo para ejecutar el Explorador de archivos como administrador.
Anuncio publicitario
No debe ejecutar Explorer como administrador todo el tiempo, pero es posible que desee ejecutarlo como administrador para realizar algunas operaciones de archivo que involucran muchas solicitudes de UAC. O tal vez alguna extensión de shell (por ejemplo, la extensión del menú del botón derecho del ratón) aún no se ha actualizado para funcionar con UAC y no funciona hasta que se ejecuta como administrador. No existe una forma proporcionada por Microsoft de elevar las extensiones de shell que no funcionan correctamente. Entonces, en lugar de ejecutar siempre todas las aplicaciones con UAC configurado en la configuración predeterminada, puede configurar UAC al nivel más alto de forma permanente y en su lugar, eleve temporalmente el Explorador de archivos en un proceso separado para que pueda hacer sus cosas como administrador y luego cerrar eso.
Sin embargo, no es fácil ejecutar el Explorador de archivos como administrador. Esta capacidad está bloqueada y no se puede habilitar fácilmente. Así es como puede habilitar esta función.
Para ejecutar el Explorador de archivos como administrador en Windows 10, Haz lo siguiente.
- Descargue la aplicación portátil ExecTI y descomprímala en cualquier carpeta que desee: Descarga ExecTI.
- Desatascar el archivo descargado.
- Con ExecTI, ejecute la aplicación "regedit.exe". Vea la captura de pantalla a continuación.
 Esto abrirá una nueva instancia del Aplicación del editor del registro ejecutándose con permisos de TrustedInstaller, por lo que le permitirá modificar la clave de registro requerida.
Esto abrirá una nueva instancia del Aplicación del editor del registro ejecutándose con permisos de TrustedInstaller, por lo que le permitirá modificar la clave de registro requerida.
- Vaya a la siguiente clave de registro:
HKEY_CLASSES_ROOT \ AppID \ {CDCBCFCA-3CDC-436f-A4E2-0E02075250C2}Propina: Cómo saltar a la clave de registro deseada con un clic.

- En el panel derecho del Editor del Registro, verá un valor llamado 'RunAs'. Simplemente debe cambiar el nombre de este valor o eliminarlo para que Windows le permita ejecutar Explorer como administrador cuando lo necesite. Cambie el nombre de 'RunAs' a cualquier cosa. Por ejemplo, RunAs_my (para que recuerde que realizó este cambio).

- Cierre el Editor del registro y reiniciar Windows 10.
Eso es todo. Ahora, si hace clic con el botón derecho en el archivo C: \ windows \ Explorer.exe y selecciona 'Ejecutar como administrador', podrá ejecutarlo como administrador.

Otra forma de ejecutarlo como administrador es iniciar el Explorador de archivos desde el menú Inicio o la pantalla de inicio presionando Ctrl + Shift + Enter. Comenzará como un proceso separado que puede ver en el Administrador de tareas.
Eso es todo. La solución para ejecutar Explorer elevado fue encontrada por uno de nuestros lectores y entusiasta de Windows, Andre Ziegler, quien señaló la clave reg utilizada por la clase DCOM en este hilo de los foros de Technet.
Actualización 5 de marzo de 2021. Hay un extra método que le permite ejecutar Explorer elevado y evitar la edición del Registro. Sin embargo, requerirá que elimine todos los procesos de explorer.exe, así que guarde todos los documentos abiertos.
Ejecute Explorer Elevated sin editar el Registro
- Abierto Administrador de tareas.
- Encuentra todos
explorer.exeprocesos en el Detalles pestaña, y haga clic en el Tarea final botón. Esto cerrará todas las ventanas del Explorador y cerrará la barra de tareas y el Escritorio.
- Haga clic en la fila del menú y seleccione Archivo> Ejecutar nueva tarea.
- Ingresar
explorer.exe / nouacchecken el Crear nueva tarea diálogo. - Comprobar el Crea esta tarea con privilegios administrativos. opción y haga clic en el botón Aceptar.

- Esto iniciará Explorer como administrador.

Eso es todo.