Cómo detener permanentemente los reinicios de Windows 10 después de instalar actualizaciones
Se sabe que Windows 10 reinicia automáticamente su PC cuando instala actualizaciones. Esto es completamente inaceptable sin importar cuán importante sea la actualización. Si el usuario no reinicia el sistema operativo durante un cierto período de tiempo, Windows 10 comienza a mostrar advertencias de que la PC se reiniciará en un momento específico. Eventualmente, lo reinicia por sí solo incluso si el usuario está en medio de algo importante. En este artículo, veremos cómo evitar que Windows 10 se reinicie automáticamente y recuperar el control de reinicio en sus manos.
Anuncio publicitario
Muchos usuarios no pueden tolerar los comportamientos groseros de Windows 10. Windows Defender es difícil de deshabilitar en este SO, Windows Update no te da control sobre elegir y descargar actualizaciones y tampoco hay forma de detener los reinicios automáticos.
Con la Actualización de aniversario de Windows 10, Microsoft implementó un
nueva función llamada "Horas activas". Está destinado a no molestar al usuario durante el período de tiempo especificado. Puede usarlo para posponer reinicios.Si no desea esperar la actualización de aniversario (que se lanzará en julio de 2016) o si Active Hours no es una solución para usted, puede detener permanentemente los reinicios de Windows 10 después de que se instalen las actualizaciones si sigue los pasos a continuación.
-
Abrir el panel de control.
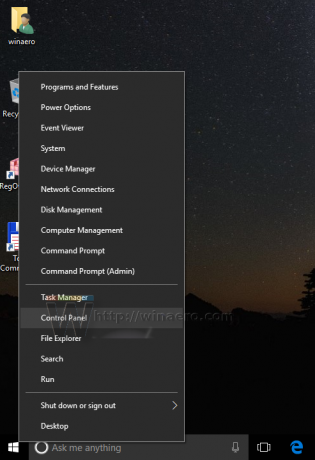
- Vaya a Panel de control \ Sistema y seguridad \ Herramientas administrativas. Haga clic en el icono del Programador de tareas.

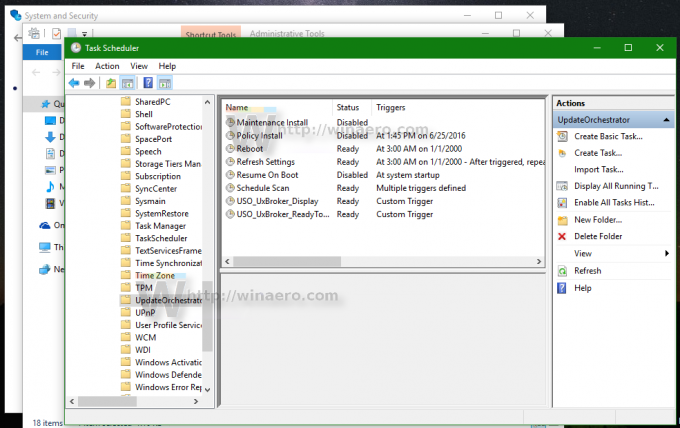
- En el Programador de tareas, abra la siguiente carpeta Biblioteca del programador de tareas \ Microsoft \ Windows \ UpdateOrchestrator.
- Allí verá una tarea llamada "Reiniciar". Deshabilítelo usando el comando apropiado en el menú del botón derecho:
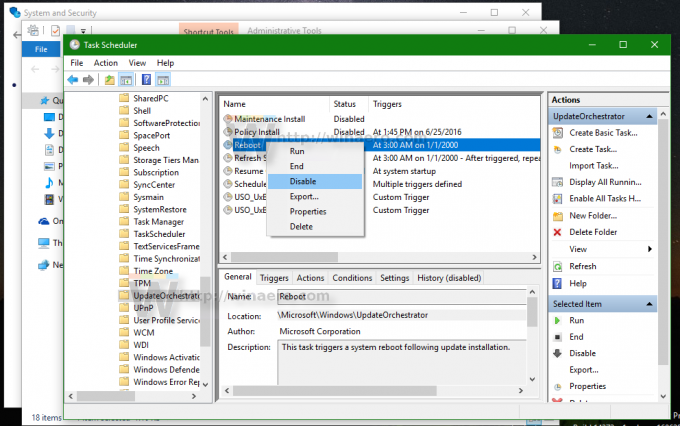
Una vez que la tarea de reinicio está desactivada, Windows 10 nunca se reiniciará automáticamente después de que se hayan instalado las actualizaciones.
Algunos usuarios informan que Windows 10 puede volver a habilitar esta tarea automáticamente. Puede asegurarse de que Windows 10 no lo volverá a habilitar haciendo lo siguiente.
- Abra esta carpeta en el Explorador de archivos:
C: \ Windows \ System32 \ Tasks \ Microsoft \ Windows \ UpdateOrchestrator
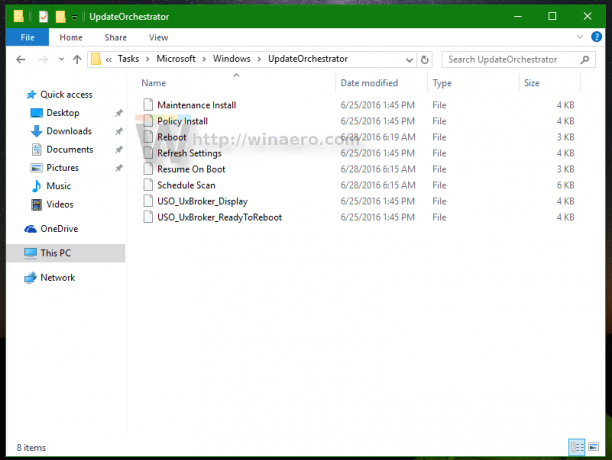
- Cambiar el nombre del archivo Reiniciar sin una extensión para Reboot.bak.
 Si puede, si no puede cambiar el nombre del archivo mencionado, Necesito tomar posesión de ese archivo.
Si puede, si no puede cambiar el nombre del archivo mencionado, Necesito tomar posesión de ese archivo. - Cambie el nombre del archivo a Reboot.bak.
- En su lugar, cree una carpeta vacía aquí y asígnele el nombre Reboot.

Esto evitará que Windows 10 vuelva a crear la tarea de reinicio y reinicie la computadora cuando lo desee. Más tarde, si cambia de opinión, puede eliminar la carpeta Reboot y cambiar el nombre del archivo de Reboot.bak a Reboot.
Alternativamente, puede usar una pequeña aplicación ShutdownGuard lo que evita que el sistema operativo se reinicie accidentalmente.
Eso es todo.
