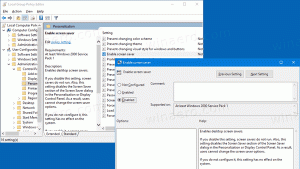Deshabilitar la actualización automática de mapas sin conexión en Windows 10
En este artículo, veremos cómo evitar que Windows 10 actualice automáticamente los mapas sin conexión en Windows 10. Si usa Windows 10 en una tableta o algún otro dispositivo móvil, es posible que su unidad principal no tenga suficiente capacidad para almacenar la versión actualizada del mapa. Veamos cómo configurar Windows 10 para que no actualice sus mapas sin conexión.
Windows 10 viene con una aplicación de Mapas incorporada con tecnología de Bing Maps. Es la propia respuesta de Microsoft a Google Maps, que está disponible en Android y en línea. Se pueden utilizar para encontrar rápidamente direcciones o localizar un edificio. La aplicación de mapas tiene modo horizontal y admite navegación guiada por voz e indicaciones paso a paso para obtener información rápida y visible para que pueda ver la pantalla de su dispositivo móvil mientras está en movimiento. La aplicación de mapas también tiene un modo de tránsito guiado agradable que viene con notificaciones para sus paradas. La aplicación Mapas tiene su propia sección en Configuración.
Los mapas sin conexión están disponibles incluso cuando su dispositivo no tiene conexión a Internet. Ver Cómo descargar mapas sin conexión en Windows 10.
Para deshabilitar la actualización automática de mapas sin conexión en Windows 10, Haz lo siguiente.
- Abre el Aplicación de configuración.
- Vaya a Aplicaciones y seguridad -> Mapas.
- A la derecha, enciende la opción Actualizar mapas automáticamente debajo Actualizaciones de mapas para deshabilitar la actualización automática de mapas.
Si cambia de opinión más tarde, habilite la opción que deshabilitó anteriormente y listo.
Es posible configurar el comportamiento de actualización del mapa con un ajuste del Registro. Veamos cómo se puede hacer.
Desactive la actualización automática de mapas sin conexión con un ajuste de registro
Antes de continuar, asegúrese de que su cuenta de usuario tenga Privilegios administrativos. Ahora, siga las instrucciones a continuación.
- Abre el Aplicación del editor del registro.
- Vaya a la siguiente clave de registro.
HKEY_LOCAL_MACHINE \ SYSTEM \ Maps
Vea cómo ir a una clave de registro con un clic.
- A la derecha, modifique o cree un nuevo valor DWORD de 32 bits "AutoUpdateEnabled". Configúrelo en 0 para deshabilitar las actualizaciones de mapas. Establezca sus datos de valor en 1 para habilitar las actualizaciones (este es el valor predeterminado). ejecutando Windows de 64 bits aún debe crear un valor DWORD de 32 bits.
Es posible que desee descargar los siguientes archivos de registro listos para usar.
Descargar archivos de registro
Consejo: para ahorrar espacio en la partición del sistema, puede Mover mapas sin conexión a otra unidad en Windows 10. Puede mover sus mapas sin conexión a cualquier unidad interna o externa, como unidades USB y tarjetas SD. No es posible utilizar unidades de red mapeadas como su nueva unidad de mapas en Windows 10. Si movió sus mapas a una unidad extraíble y luego desconectó esa unidad, dejarán de funcionar hasta que la unidad se vuelva a conectar.
Eso es todo.